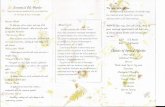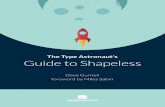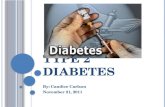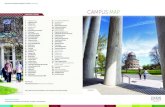How to Use the System · T ype your te a m ID ( team01 or team02 or …) and pre s s [Enter] : 1 ....
Transcript of How to Use the System · T ype your te a m ID ( team01 or team02 or …) and pre s s [Enter] : 1 ....
![Page 1: How to Use the System · T ype your te a m ID ( team01 or team02 or …) and pre s s [Enter] : 1 . 2. T ype your pa s s word and pre s s [Enter] : You shoul d se e a sc re e n li](https://reader036.fdocuments.in/reader036/viewer/2022090603/605703dd5bef7a02e216c87d/html5/thumbnails/1.jpg)
How to Use the System
Read First: When Getting in Trouble with the System
Do not panic; stay calm. Raise your hand to call a staff member and tell them about your trouble. Here are a couple of phrases that may be useful in typical situations:
● “We printed (source code, debug output, …) about minutes ago but have not received the printout yet.”
● “ (browser, Eclipse, …) does not start.” ● “Our (computer, keyboard, mouse, …) stopped working.”
Staff will call the system team for you when they cannot help you by themselves.
Do not use the Clarification for system troubles. You will be responded with “Contact the staff.”
Logging In to Your Computer
Your team ID and password are provided in a document in an envelope.
Note: You will use the same team ID but different passwords in the practice session (Saturday) and the main contest (Sunday). You will receive a document of login information each day.
1. Type your team ID (team01 or team02 or …) and press [Enter]:
1
![Page 2: How to Use the System · T ype your te a m ID ( team01 or team02 or …) and pre s s [Enter] : 1 . 2. T ype your pa s s word and pre s s [Enter] : You shoul d se e a sc re e n li](https://reader036.fdocuments.in/reader036/viewer/2022090603/605703dd5bef7a02e216c87d/html5/thumbnails/2.jpg)
2. Type your password and press [Enter]:
You should see a screen like this:
2
![Page 3: How to Use the System · T ype your te a m ID ( team01 or team02 or …) and pre s s [Enter] : 1 . 2. T ype your pa s s word and pre s s [Enter] : You shoul d se e a sc re e n li](https://reader036.fdocuments.in/reader036/viewer/2022090603/605703dd5bef7a02e216c87d/html5/thumbnails/3.jpg)
Logging In to the Contest System
We use DOMjudge 5.1.1 for the contest system this year.
1. Double-click the DOMjudge shortcut on the desktop. It will open a new tab of Firefox.
2. Type your team ID and password (the same ones as you used to log in to the computer), then click the [Login] button.
3
![Page 4: How to Use the System · T ype your te a m ID ( team01 or team02 or …) and pre s s [Enter] : 1 . 2. T ype your pa s s word and pre s s [Enter] : You shoul d se e a sc re e n li](https://reader036.fdocuments.in/reader036/viewer/2022090603/605703dd5bef7a02e216c87d/html5/thumbnails/4.jpg)
You should see a page like this:
Once the contest starts, you will see a page like this:
4
![Page 5: How to Use the System · T ype your te a m ID ( team01 or team02 or …) and pre s s [Enter] : 1 . 2. T ype your pa s s word and pre s s [Enter] : You shoul d se e a sc re e n li](https://reader036.fdocuments.in/reader036/viewer/2022090603/605703dd5bef7a02e216c87d/html5/thumbnails/5.jpg)
Submitting Your Code
You can submit your code on the left side of the page. Select the file(s), the problem, and the language, then click the [submit] button. You can select multiple files in the dialog; hold the [Ctrl] key down when selecting additional files. If you are using Eclipse, your source files are typically found under the folder named workspace.
Filenames may contain only alphabets (A…Z, a…z), digits (0…9), and some symbols (+._-), and must start with an alphabet or a digit (may not start with a symbol).
The results of your submissions are shown below the submission form. You can click on each row to see the details of a submission.
5
![Page 6: How to Use the System · T ype your te a m ID ( team01 or team02 or …) and pre s s [Enter] : 1 . 2. T ype your pa s s word and pre s s [Enter] : You shoul d se e a sc re e n li](https://reader036.fdocuments.in/reader036/viewer/2022090603/605703dd5bef7a02e216c87d/html5/thumbnails/6.jpg)
Communicating with the Judge
The right side of the page has two sections: Clarifications and Clarification Requests.
Clarifications shows messages from the judge. When the judge makes announcements to all teams, they will show up in this section.
Clarification Requests allows you to ask questions to the judge about problems. To ask a question, click the [request clarification] button. It will show a form; fill it and click the [Send] button. Be sure to write your question in English! When you receive an answer, it will show up in Clarifications.
Do not ask questions about the system with this feature — see the very beginning of this document.
6
![Page 7: How to Use the System · T ype your te a m ID ( team01 or team02 or …) and pre s s [Enter] : 1 . 2. T ype your pa s s word and pre s s [Enter] : You shoul d se e a sc re e n li](https://reader036.fdocuments.in/reader036/viewer/2022090603/605703dd5bef7a02e216c87d/html5/thumbnails/7.jpg)
Viewing the Scoreboard
Click [scoreboard] in the top navigation links to see the current standings. Note the scoreboard will stop being updated at 30 minutes before the contest ends.
Printing Your Code and Text
Click [print] in the top navigation links, then select the file and the [Print code] button.
Your printouts will be delivered to your seat by staff. Do not attempt to pick them up by yourself; the printers are located in the staff area, which you cannot enter.
Do not use other methods, especially printing features in applications.
Only plain text is supported. Do not print anything else (e.g. PDF, HTML).
We do not have many printers. Do not print many pages of documents. Printing the whole content of STL document or Java API document is a bad idea, for example.
7
![Page 8: How to Use the System · T ype your te a m ID ( team01 or team02 or …) and pre s s [Enter] : 1 . 2. T ype your pa s s word and pre s s [Enter] : You shoul d se e a sc re e n li](https://reader036.fdocuments.in/reader036/viewer/2022090603/605703dd5bef7a02e216c87d/html5/thumbnails/8.jpg)
Writing and Compiling Your Code
The system has Eclipse, gedit, Emacs, and Vim/GVim for IDEs and editors. Use your favorite. There is a shortcut on the desktop for each of them.
See another document (Judgement Details) for the compiler options used on the judge system.
If you are using editors other than Eclipse and need instructions about how you can compile and run your programs, please see Appendix A.
Sample Inputs and Outputs
You will be able to download sample inputs and outputs at http://master/samples/, soon after the contest starts. There is also a shortcut on the desktop:
Customizing the System
We strongly discourage you from changing system settings. If you choose to do, you are responsible for all troubles it could cause, i.e. you must do at your own risk.
Also be advised the system will be reset to the original state between the practice and the main contest. All files and customizations made during the practice will be lost.
Taking Out Your Files after the Contest
If you would like to take your files out of the computer after the contest, please put them in:
~/takeout
We will pick up the files there and send them to you by email. We will give you some time to copy the files after the contest is over, so that you do not have to care about it during the contest.
See Appendix B if you need step-by-step instructions.
8
![Page 9: How to Use the System · T ype your te a m ID ( team01 or team02 or …) and pre s s [Enter] : 1 . 2. T ype your pa s s word and pre s s [Enter] : You shoul d se e a sc re e n li](https://reader036.fdocuments.in/reader036/viewer/2022090603/605703dd5bef7a02e216c87d/html5/thumbnails/9.jpg)
Logging Out from the Contest System
1. Close the browser, or click [x] in the box at the top-right corner.
Logging Out from Your Computer
1. Click the gear icon at the top-right corner of the screen. 2. Select [Log Out...] from the popup menu. Do not shut down or suspend the computer.
9
![Page 10: How to Use the System · T ype your te a m ID ( team01 or team02 or …) and pre s s [Enter] : 1 . 2. T ype your pa s s word and pre s s [Enter] : You shoul d se e a sc re e n li](https://reader036.fdocuments.in/reader036/viewer/2022090603/605703dd5bef7a02e216c87d/html5/thumbnails/10.jpg)
Appendix A: How to Compile and Run Your Code
C/C++
We assume that you save your source file as ProbA.c or ProbA.cpp and input file as ProbA.in in your home folder (teamXX). Do not create them on the desktop; it is not the way we expect.
1. Double-click the Terminal shortcut on the desktop.
2. Type as follows in the Terminal window (↵ denotes [Enter]), depending on whether you are using C or C++. It compiles your code and generates a binary named a.out.
C: gcc -g -O2 -std=gnu11 -static ProbA.c -lm↵ C++: g++ -g -O2 -std=gnu++11 -static ProbA.cpp↵
3. Type as follows to run your program:
./a.out < ProbA.in↵
If you would like to save the output into a file named ProbA.out:
./a.out < ProbA.in > ProbA.out↵
10
![Page 11: How to Use the System · T ype your te a m ID ( team01 or team02 or …) and pre s s [Enter] : 1 . 2. T ype your pa s s word and pre s s [Enter] : You shoul d se e a sc re e n li](https://reader036.fdocuments.in/reader036/viewer/2022090603/605703dd5bef7a02e216c87d/html5/thumbnails/11.jpg)
Java
We assume that you save your source file as ProbA.java and input file as ProbA.in in your home folder (teamXX). Do not create them on the desktop; it is not the way we expect.
1. Double-click the Terminal shortcut on the desktop.
2. Type as follows in the Terminal window (↵ denotes [Enter]). It compiles your code into Java class files (e.g. ProbA.class).
javac -encoding UTF-8 -sourcepath . -d . ProbA.java↵
3. Type as follows to run your program:
java -XX:+UseSerialGC -Xss64m -Xmx1920m -Xms1920m ProbA < ProbA.in↵
If you would like to save the output into a file named ProbA.out:
java -XX:+UseSerialGC -Xss64m -Xmx1920m -Xms1920m ProbA < ProbA.in >
ProbA.out↵
11
![Page 12: How to Use the System · T ype your te a m ID ( team01 or team02 or …) and pre s s [Enter] : 1 . 2. T ype your pa s s word and pre s s [Enter] : You shoul d se e a sc re e n li](https://reader036.fdocuments.in/reader036/viewer/2022090603/605703dd5bef7a02e216c87d/html5/thumbnails/12.jpg)
Python
We assume that you save your source file as ProbA.py and input file as ProbA.in in your home folder (teamXX). Do not create them on the desktop; it is not the way we expect.
1. Double-click the Terminal shortcut on the desktop.
2. Type as follows in the Terminal window to run your program (↵ denotes [Enter]):
Python 2: pypy ProbA.py < ProbA.in↵ Python 3: python3 ProbA.py < ProbA.in↵
If you would like to save the output into a file named ProbA.out:
Python 2: pypy ProbA.py < ProbA.in > ProbA.out↵ Python 3: python3 ProbA.py < ProbA.in > ProbA.out↵
12
![Page 13: How to Use the System · T ype your te a m ID ( team01 or team02 or …) and pre s s [Enter] : 1 . 2. T ype your pa s s word and pre s s [Enter] : You shoul d se e a sc re e n li](https://reader036.fdocuments.in/reader036/viewer/2022090603/605703dd5bef7a02e216c87d/html5/thumbnails/13.jpg)
Appendix B: How to Move Your Files to Take Out
1. Click [Files] in the launcher (on the left of the screen) to open your home folder.
2. Select your files to copy. You can use [Shift] and [Ctrl] as you do on Windows/Mac. 1
3. Drag and drop them into the takeout folder.
1 For Mac users: [Ctrl] behaves like [command] here.
13