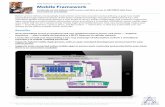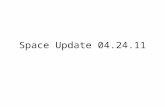How to Use the Space Update Form How to... · Accessing the Space Update Form 4 Archibus Space...
Transcript of How to Use the Space Update Form How to... · Accessing the Space Update Form 4 Archibus Space...

How to Use the Space Update Form
Use a Form to Update Space• Accessing the Space Update Form• Space Update Form Process Steps• Space Update Form – Simple Workflow• Space Update Form – Exception Workflow
My Rooms List tab• Overview• Navigation• View Floorplans• Download Rooms to Excel• Add or Edit Notes• Select to Update Rooms
Active Space Update Room List tab• Overview• Navigation• Action Buttons• Statuses
1 Archibus Space Management System Training
Use the table of contents hyperlinks to navigate within the module

Overview of the Space Update Form
Room Details tab• Overview• Orientation• Room Information panel
‾ Edit Category & Room Type‾ More About Room Category and Room Types
• Department/PI Splits panel‾ Edit/update Percentage of Space‾ Flag Space as Banked or Hotel‾ Add Loan information‾ Add Loan Documents
• Occupancy Panel‾ Additional Occupancy Information‾ Non-Primary Location or New Location Unknown
• SIS Temp Notes• Action Buttons
My Rooms List tab - Replace PI• Replace PI
All Rooms tab• Overview of the All Rooms tab of the Space Update form
2 Archibus Space Management System Training
Use the table of contents hyperlinks to navigate within the module

Use a Form to Update Space Data The Space Update Form is used in Archibus to edit space data at
the room level.
Workflow Rules (Coordinator/Strategist): Some data edits are saved immediately to the database:
• Notes• PI Name• Department Name if within the same department• Loan information
Some data edits are routed for approval through workflow:• Room Category and Type changes are routed for approval to the System Admin• In rare cases, when Coordinator has edit access to more than one Archibus Division within or
across control points, the requested change of the Division Name and Department Name are routed to the Strategist for review and approval.‒ Coordinator Should notify their Strategist when this change is requested
To learn more about the data fields included in the Space Update Form, go to the following job aids: • Room Type Reference Guide: https://space.ucsf.edu/sites/space.ucsf.edu/files/wysiwyg/RoomTypeGuide.pdf
• Glossary of Archibus Data Fields: https://space.ucsf.edu/sites/space.ucsf.edu/files/wysiwyg/DataDefinitions.pdf
Archibus Space Management System Training3 <Navigate back to the Table of Contents>

Accessing the Space Update Form
Archibus Space Management System Training4
1
2
3
<Navigate back to the Table of Contents>
Access the Space Update Form from the Home Page.
1. From the Home Page in the Tasks bucket at the top left, find the Space Update Form Task. Click on Space Update Form.
2. Space Update Form defaults to the Active Space Update Room List tab.
3. This list displays rooms currently being edited or recently submitted for category changes.
Note: For the Coordinators, ‘My Room List’ shows rooms assigned to your department *. The Strategist can see the status of all rooms being edited under their Control Point.* If there are multiple coordinators with similar access from your department, they will all see the same room records.

Space Update Form Process Steps
Coordinator/Strategist:1. Go to My Room List tab, select the rooms you wish to edit and click the Update
Rooms action button
‒ You can use this page to add a Note and Save without going into the Room Details tab
2. Go to Active Space Update List tab and click on room record that you want to edit
3. Go to Rooms Detail tab to
‒ make edits then save and submit your changes. Edits that do not include Category/Type changes are not routed through workflow but saved immediately
Category/Type edits are submitted into workflow for Admin review
Auto-Notifications• Email Notification is forwarded to originator if the proposed change is declined
Archibus Space Management System Training5 <Navigate back to the Table of Contents>

Space Update Form – Basic Workflow
6
Click Update Rooms Action Button
Active Space Update Room List tab
Active Space Update Room List tab
Click on the room record that you want to edit
Room Details tab
Make Updates to the room. Saved on Submit to the database
Updates to Category or Type are Routed through workflow to the Admin for Approval when Submitted
Select Rooms
1 2 3
4 5
Admin reviews to Approve or Deny
the request
Go to - My Rooms List tab
Space update form opens to this tab
<Navigate back to the Table of Contents>Archibus Space Management System Training6

Space Update Form – Exception Workflow
7
Room Details tab
Coordinator SubmitsDepartment change across Divisions
Strategist reviews to Approve or Deny
the request
Admins reviews to Approve or Deny the
request
If Divisions do not fall under the Control Point they are routed to Admin
1 2 3
Note: Coordinator should notify the Strategist when submitting this type of change
Archibus Space Management System Training7 <Navigate back to the Table of Contents>

My Room List tabSpace Update Form
Archibus Space Management System Training8 <Navigate back to the Table of Contents>

My Rooms List tab- Overview
The My Room List tab displays rooms that you have access to edit• For Strategists – all rooms within your Control Point
• For Coordinators - Based on your DeptID access rights
• Includes "SHARED" space assignments
From the My Room List tab you can:• Edit the Notes field
• View floor plan drawings
• Select rooms to move to the Active Space Update Room List to make available for editing
• Access the Replace PI feature
• Select Fields to re-order and hide/display the columns
• Download the My Room List to Excel
Archibus Space Management System Training9 <Navigate back to the Table of Contents>

My Room List tab- Navigation1. To navigate to the My Room List tab
click on the tab at the top of the Space Update Form view.
2. Use the Filter boxes to search validated data values. Click on the “Select Value” icon in the filter box to view search and select value options. Select “Show” to execute the filter search.
3. Quick search this view by utilizing any of the search boxes available at the top of each column header. This is a free form text field. Hit enter on your keyboard to see results.
4. A status of Ready indicates a room that can be selected to start the update process. Other statuses of In Progress and Submitted are not selectable as they are in process.
5. The checkboxes allow you to select multiple rooms at once. The top box selects all.
Archibus Space Management System Training10
1
3
5
4
<Navigate back to the Table of Contents>
2

My Room List tab- View Floor plans
1. Click on the Floor Plan Icon to bring up the drawing for the building/floor desired.
2. The floor plan is displayed, the room selected is highlighted in yellow.
3. Click on the Closebutton to close the floor plan window.
Archibus Space Management System Training11
1
2
3
<Navigate back to the Table of Contents>

My Room List tab- Download to XLS
You can download your Room List information to Excel by clicking on the Download XLS button on the My Room List view.
1. Click on the Download XLS to download an Excel file to your computer (the location downloaded and method of displaying the download will differ depending on which browser being used).
2. The result will be an Excel spreadsheet with your current Room List and associated data.
Note: the download will display all of your rooms not just those selected.
Archibus Space Management System Training12
1
2
<Navigate back to the Table of Contents>

My Room List tab- Edit Notes
1. Find the Edit Notes column and click the icon for the room you’d like to edit.
2. The Edit Notes window opens and the Notes field is available for editing.
3. Click Save to save your notes for the room. Click Cancel to exit the edit notes window without saving.
Note: If you only wish to add a note you can do it here without following the process to update the room
Archibus Space Management System Training13
1
23
<Navigate back to the Table of Contents>

My Room List tab- Select to Update
1. Make sure all rooms you wish to work on have been selected.
2. Click on the Update Rooms button to add all of the selected rooms to your Active Space Update Room List.
3. All of your selected rooms will show up in the Active Space Update Room List and their status will change to In Progress in the My Room List tab.
Archibus Space Management System Training14
1
3
2
<Navigate back to the Table of Contents>

Active Space Update Room List tabSpace Update Form
Archibus Space Management System Training15 <Navigate back to the Table of Contents>

Active Space Update Room List tab- Overview
The Active Space Update Room List tab displays rooms that you, or another user with edit access to the same rooms is editing.• The list shows rooms that are in the status of: In Progress and Submitted- Pending
Approval
In the Active Space Update Room List tab you can:• Access the Room Details tab to edit a room’s data
• Submit edits to a room
• Withdraw a room from the Active List tab and move it back to My Rooms List tab
• Access the Compare Proposed Changes window
• Select Fields to re-order and hide/display the columns
Archibus Space Management System Training16 <Navigate back to the Table of Contents>

Active Space Update Room List tab- Navigation
1. Click on the Active Space Update Room List tab to access all of the rooms awaiting action.
2. To select a single room for review/edit, click anywhere on room row where the mouse arrow changes to a hand (i.e. Status, Building Code, Building Name, etc.).
3. Once selected the chosen room opens in the Room Details tab.
Archibus Space Management System Training17
1
2
3
<Navigate back to the Table of Contents>

Active Space Update Room List tab-Action Buttons
1. To Submit/Withdraw multiple rooms in the Active Space Update Room List click in the appropriate check boxes for all rooms you wish to take a particular action for. The top most check box will check all that aren’t grayed out.
NOTE: If a box is grayed out, it is not selectable to Submit from this form indicating that it may be not be correctly updated and should be reviewed.
2. Click on the Submit button at the top right of the Room Details view. Room(s) just submitted will move to the Admin Work Queue, status will be Approved by Space Strategist in My Room List.
3. If not wishing to submit the rooms checked for approval click on the Withdraw button. Status for the room just withdrawn will be Ready, and the room will move back to the My Rooms List.
Archibus Space Management System Training18
1
2 3
<Navigate back to the Table of Contents>

Space Update Form- Statuses you will see
Status Definition Corresponding trackingfields
Ready Room has not been moved to Active List and there are no pending update approvals.
In Progress When Coordinator or Strategist moves a room record from My Rooms List to Active Space Update Room List in the Space Update Form, by clicking the Update Rooms button.
Started By and Date Started
Submitted- pending approval
When Coordinator clicks Submit from the Room Details tab on rare cases when they have edit access to more than one the Division.Note: In this status, room can still be edited by Coordinators with access to the room.
Updated By and Date Updated
Submitted • When Coordinator or Strategist clicks the Submit button in the Room Details tab for Room Category/Type data changes.
• When Coordinator or Strategist clicks the Submit button in the Room Details tab to save a change to their room.
Updated By and Date Updated
Reviewed By and Date Reviewed (when Strategist clicks Submit button only)
Archibus Space Management System Training19 <Navigate back to the Table of Contents>

Room Details tabSpace Update Form
Archibus Space Management System Training20 <Navigate back to the Table of Contents>

Room Details tab- Overview
The Room Details tab displays the detailed room information that is available to you for editing
In the Room Details tab you can:
• View detailed information about the room
• Edit data for the room
• Use action buttons to:
‒ Save data field changes
‒ Submit data changes
‒ Withdraw the room and return it back to the My Rooms List
• Access the Compare Proposed Changes window
• View SIS Temp Notes
• Select Fields to re-order and hide/display the columns
Archibus Space Management System Training21 <Navigate back to the Table of Contents>

Room Details tab- Orientation
1. Room Information panel
2. Department/PI Splits panel
3. Occupancy panel
4. Gear Cog icon menu options
5. Action buttons
Archibus Space Management System Training22
1
2
3
4
5
<Navigate back to the Table of Contents>

Room Details tab- Room Information panelRoom Information is the top most details panel of the Room Details tab. Data can be viewed and edited.
1. To view graphical representation of the room’s location in a floor plan, click on the floor plan Icon in the Room Information panel.
2. The Room Locator window opens.
3. The room’s location is highlighted in yellow on the rendered floor plan.
4. Once you have completed viewing the floor plan information, click on the Closebutton to close the window and return to the previous view.
Archibus Space Management System Training23
1
2
3
4
<Navigate back to the Table of Contents>

Room Details tab- Editing Room Category & Room Type
1. To edit the displayed rooms information click on the Pencil Icon in the Room Informationsection.
2. The Edit Category, Type and Notes window opens.
3. To alter the existing Room Category or Type click on the ellipsis button in either field and choose an alternative value in the Select Values window.
4. Enter free form text in the Notesfield as needed.
5. Once your edits are complete, click the Save button to keep your changes. Click the Cancel button if do not wish to keep your edits
Note: Notes changes will not automatically save to the data base if Category or Type changes are submitted at the same time. They will be submitted into workflow for Admin approval.
Archibus Space Management System Training24
1
2 34
5
<Navigate back to the Table of Contents>

Room Details tab- Editing Room Category & Room Type
To update the Room Type, first select the Room Category.
• Room Types are made available based on the Category selected.
• If you select the Type field first, you will be limited to the Category for the associated type.
• Category values are prefixed with a “C-“ to indicate a Campus category versus a Medical Center category.
Archibus Space Management System Training25 <Navigate back to the Table of Contents>

More About Room Category and Room TypesWhy do we assign Room Types to UCSF rooms? Room Type reflects the primary, or predominant, use of the space in terms of "activity” that is served
by the room. Room Type is tracked for internal understanding of how UCSF uses its space as well as for reporting to UCOP.
What is a “SUP” (support) room? A room that directly supports one or more named room types as an extension of the activities in those
rooms and which is not intended as a permanent work station area. IF it is adjacent to and supports the named room use type room, then it’s a SUP/support room. For example, a closet that supports an adjacent Administrative Office (ADMIN OFFICE) is an Administrative Office- Support room (ADMIN OFC SUP).
How do I identify the primary Room Type? Multiple activities may be happening in the same room. In these cases, select the activity (and
corresponding Room Type) that is conducted in the room for the most amount of time.
If all activities in the room occur in equal amounts of time, then select the Room Type for the activity that is the most important to report. For example, if a room is used as a storage closet and a student study area, the student study area is the most important to report because we know that students may be located in this space at any given time.
For more information, go to the Room Type Reference Guide: http://space.ucsf.edu/sites/space.ucsf.edu/files/RoomTypeGuide.pdf
Archibus Space Management System Training26 <Navigate back to the Table of Contents>

Room Details Tab- Department/PI Splits panel-Add Dept/PI Splits
1. To add a Department/PI Split click on the Add New button at top right of the Department/PI Splits panel.
2. The Department/Split window opens.
3. To add information for a new split, edit each field by hovering over the far right of the field to access the Select Value feature.• *Division/Department fields are
required. • Percentage of Space field is open text
field to enter correct percentage for this split.
• PI Name field is required for 4 research-related Room Types (Wet Lab, Wet Lab SUP, Dry Lab, Dry Lab SUP). If no value is chosen, then PI Assignment Pending value default populates the field.
4. Once you have completed your edits, click on the Save button to keep changes. Click the Cancel button if you do not wish to keep your changes.
Archibus Space Management System Training27
1
2
3
4
<Navigate back to the Table of Contents>

Room Details tab- Department/PI Splits panel-Edit/update Percentage of Space change
1. To edit/update the Percentage of Space for all splits go to the Department/PI Splits section.
2. To remove a department/PI split, click on the X in the Delete column.
3. The Percentage of Space Fields are on the right side of the row. Place your cursor in fields and update percentages as needed
• Note: Total for all splits must add up to 100%.
4. When your edits to the percentages are complete, click on the Save button to retain the changes. Click Submit to update the database.
Archibus Space Management System Training28
1
3
4
2
<Navigate back to the Table of Contents>

Room Details tab- Department/PI Splits panel-Flag Space as Banked or Hotel
1. The Banked flag is used at the control point level to indicate assigned space that currently has no employees or PIs assigned to it and has an intended future use.
2. The Hotel flag is editable by Strategists and indicates space that is being used for hoteling.
Archibus Space Management System Training29
1 2
Note: The Strategist is required to follow the Space Update process to actively edit the room information. The flag is changed from No to Yes to indicate a Banked and or Hotel Space. When submitted, the change is updated to the database immediately.
<Navigate back to the Table of Contents>

Room Details tab- Department/PI Splits panel-Add Loan Information
1. Click on Loan Info Icon at far right of each row in Department/PI Splits section to add loan information.
2. The Loan Information window opens to edit.
3. To add selections for Loaned From Division Name and the Date Loaned Start/End dates hover over the far right of the respective fields for the selection boxes. Filter in these boxes as needed and choose appropriate choice by clicking on your selection.
4. When done entering appropriate information. Click the Save button to retain information. Click Cancel to not save your changes.
Archibus Space Management System Training30
1
2
3
4
<Navigate back to the Table of Contents>

Room Details tab- Department/PI Splits panel-Add Loan Documents
1. To add Loan documentation click on the Add New button at far right of the Documents section in the Loan Information window.
2. The Add Document window opens to attach documents for this particular loan.
3. To add selections for Document Name and the Description (both Required) place cursor in respective field and type text. This will be saved for viewing in list on Loan Information window.
Archibus Space Management System Training31
1
2 3
<Navigate back to the Table of Contents>

Room Details tab- Department/PI Splits panelAdd Loan Documents, cont.
1. To upload a supporting document click on the Up Arrow Icon to the right of the Document field in the Add Document window.
2. The Check In New Document window opens to attach files from your computer for this particular loan.
3. To choose the appropriate file to upload, click on the Choose File button. A File Explorer window opens to allow you to locate and select the correct file. Once selected, click the Open button and the file name will populate beside the Choose File button . Type in Description field as needed.
4. Click the OK button when done.
Note: It is recommended to keep the Set Lock Status in the default status of Unlocked.
Archibus Space Management System Training32
1
2
3
4
<Navigate back to the Table of Contents>

Room Details tab- Occupancy panel
1. To view or add occupancy information for the selected room go to the Occupancy panel at bottom of Room Details tab. To add someone new to the room who is located somewhere else. Click the Add New button at far right.
2. The Add New Occupancy Record window opens to allow you to search and select an employee stored in the system, as well as indicate if this is the employee’s primary location. Click on the ellipsis button in the Employee Name field to open a new window to conduct a search for the employee.
3. The Select Value – Employee window opens. Filter as needed and click on appropriate name to populate Employee Name field.
4. Click Save when done. The employee location change is saved immediately to the database and interfaced to other systems
Archibus Space Management System Training33
1
2
3
4

Room Details tab-Additional Occupancy information
An employee’s primary position will by systemically removed from their current location when the employee is assigned to a new location as their primary location• If you delete an employee from their primary location without
reassigning them they will be orphaned and appear on an error report for Campus Planning to follow-up
An Employee can have only one primary location • Archibus sends an employee’s primary location to other downstream
systems.
• Employee locations flagged as No (not primary employee location) are not interfaced to other systems
Archibus Space Management System Training34 <Navigate back to the Table of Contents>

Room Details tab- Occupancy panelNon-Primary Location or New Location Unknown
1. To remove a non primary occupant for the selected room go to the Occupancy section at bottom of Room Details and click the check boxes of each you wish to remove. Clicking on the top most check box will check all of them at once.
2. With correct boxes checked now click on the Remove button.
3. The Confirm window opens.
4. Click on the Yes button to confirm and remove the selected employee(s) information from this room. Click on the No button to not remove the checked employee(s).
*Note: Occupancy changes occur immediately in the database.
Archibus Space Management System Training35
12
3
4
<Navigate back to the Table of Contents>

Room Details tab- SIS Temp Notes
1. From the Gear cog icon of the Room Details tab, select the SIS Temp Notes.
2. The SIS Temporary Notes window opens. This window provides read only data for 3 fields from SIS that were NOT migrated to Archibus: Primary Occupant, Contacts, PI Room Notes.
Note: This window will be available for 9-12 months from April 2016 to help users transition to the new Archibus system.
Archibus Space Management System Training36
1
2
<Navigate back to the Table of Contents>

Room Details tab- Action Buttons
1. When all of your edits are completed, click on the Submitbutton at the top right of the Room Details tab.
2. If you do not wish to submit your changes , the Withdraw button will return the room to My Rooms List tab in a status of Not Started.
3. The Cancel button returns the room to the Active Space Update Room List view and status for the room stays In Progress.
Archibus Space Management System Training37
2 1 3
<Navigate back to the Table of Contents>

Room Details tab- Action Buttons, cont.
1. To view differences between the current room info/PI Splits and the proposed changes click on the Compare Icon in the Room Information section.
2. The Compare Proposed Changes window opens.
3. The Current and Proposed information is displayed for viewing.
4. Once done viewing Current/Proposed information click on the Close button to close the window and return to previous view.
Archibus Space Management System Training38
1
2
3
4
2
3
<Navigate back to the Table of Contents>

My Room List tab- Replace PI Space Update Form
Archibus Space Management System Training39 <Navigate back to the Table of Contents>

My Rooms List- Replace PI 1. Click on the My
Room List tab.2. The Replace PI
button is at the top right of the view. Click on the Replace PI icon.
3. The Replace PI view window opens allowing you to start the process.
4. To close or minimize this view utilize the Minimize/Closeicons at the top right of this view.
Archibus Space Management System Training40
1
2
Note: Read the text displayed that provides additional on instructions how to Select PI to Replace
34
<Navigate back to the Table of Contents>

My Rooms List- Replace PI, cont.
1. Start by selecting your current PI. Hover over the far right of the Current PI field and click on the ellipsis button that appears.
2. The Select Value – Current PI window opens for you to filter as needed to locate your choice.
3. Click on the line containing the name of your current PI that you wish to replace. This will populate the Current PI field.
4. To close this window without choosing a PI click on the Close button at the bottom right.
Archibus Space Management System Training41
1
2
3
4
<Navigate back to the Table of Contents>

My Rooms List- Replace PI, cont.
5. The PI you selected to replace is shown in the Current PI field.
6. The rooms currently assigned to that PI will display in a list in the Rooms to Reassign section.
7. To select the appropriate rooms to reassign to a new PI, click the check boxes. The top most check box will check all available rooms when checked.
8. If you do not wish to make changes at this time click on the Closebutton.
Archibus Space Management System Training42
5
67
8
Note: Only Rooms in a Not Started Status can be selected to Replace PI because the may be under edit
<Navigate back to the Table of Contents>

My Rooms List- Replace PI, cont.
9. Your choices of rooms to reassign must each be checked.
10. Hover over the far right of the PI Name field and click on the ellipsis button to bring up the window of PI names and click on the desired one to replace the current PI. The PI name will populate the field once chosen.
11. Hover over the far right of the Date Occupancy field and click on the calendar icon to bring up the Calendar window and choose a date.
Note: You are limited to todays date or a past date. Future dates re not allowed.
Archibus Space Management System Training43
9
1011
<Navigate back to the Table of Contents>

My Rooms List- Replace PI, cont.
12. When completed with your changes, click the Savebutton at the bottom right.
13. A popup message will appear confirming your successful edit. Click on the OK button to acknowledge save. The room(s) previously checked have their check box(es) grayed out now.
14. You can now make other replacements of the rooms in the list by checking those boxes as desired. Click the Close button to exit the Replace PI function.
Archibus Space Management System Training44
12
14
13
<Navigate back to the Table of Contents>

All Rooms TabSpace Update Form
45 Archibus Space Management System Training <Navigate back to the Table of Contents>

Overview of the All Rooms tab of the Space Update Form
46
The All Rooms view provides a place for you to view the Department/PI Split and Occupancy details of any room within the system.
1. To access the view click on the Space Update Form link in the Tasks bucket at the top of the homepage.
2. Utilize the Gear Cog Icon to select the columns you want to view.
3. Use the Filter boxes to search validated data values. Click on the “Select Value” icon in the filter box to view search and select value options. Select “Show” to execute the filter search.
4. Quick search this view by utilizing any of the search boxes available at the top of each column header. This is a free form text field. Hit enter on your keyboard to see results. The symbol to sort ascending/descending is available for each column as well.
5. Once you have found the room in the list for which you wish to view additional information, click anywhere on that line to open it.
1
23
4
Archibus Space Management System Training <Navigate back to the Table of Contents>
5

Overview of the All Rooms tab of the Space Update Form, cont’d
47
5. The room chosen has the line highlighted.
6. With room chosen a section opens displaying the Department/PI Split information.
7. Occupancy section also opens displaying any employee occupancy information, if available.
6
7
5
Archibus Space Management System Training <Navigate back to the Table of Contents>

You have completed the module
48 Archibus Space Management System Training <Navigate back to the Table of Contents>