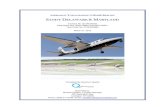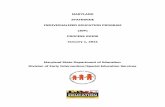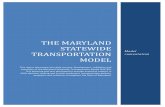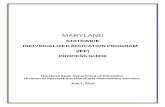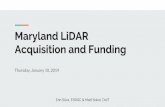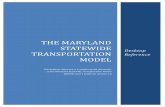How to Use the Maryland Statewide LiDAR Download Tool · How to Use the Maryland Statewide LiDAR...
Transcript of How to Use the Maryland Statewide LiDAR Download Tool · How to Use the Maryland Statewide LiDAR...
Page 1 of 12
How to Use the Maryland Statewide LiDAR Download Tool | MD DoIT GIO
How to Use the Maryland Statewide LiDAR Download Tool
What is the MD iMAP Statewide LiDAR Download Tool?
The Maryland State LiDAR Download Tool is a web application that enables
users to perform custom downloads from LiDAR collections in Maryland.
What LiDAR is Available from MD iMAP?
MD iMAP hosts the most recent LiDAR data for each county in Maryland. This consists of a
variety of LiDAR collections that have been acquired over the years through various project
partners including FEMA, USGS, NRCS and county governments.
Maryland LiDAR is available as image services on the MD iMAP Topography Server, and
Countywide DEMs are available on the Pre-Defined Download Page. In addition, users can
access products through the Maryland Topography Viewer web application and ArcGIS Online.
For those users who require point cloud data, we offer the LiDAR collections for download as
part of the Maryland Statewide LiDAR Download Tool.
Note: If you cannot access the application, check with your organization's IT support to determine if the firewall is
blocking port 8080. Access through this port is required to view the Download Tool.
The following instructions provide details on the available functionality and guidelines on how to get
the most out of using the tool.
Obtaining LiDAR data through the Maryland Statewide LiDAR Download Tool is a four-step process:
STEP 1: Select Collection – Display, Explore and Select Collection for Download
STEP 2: Select Export Region – Define Area of Interest and Select a Projection for Download
STEP 3: Configure Export Options – Set Output Parameters
STEP 4: Access Downloaded LiDAR– Receive Notification and Retrieve Completed Jobs
Page 2 of 12
How to Use the Maryland Statewide LiDAR Download Tool | MD DoIT GIO
STEP 1: Select Collection – Display, Explore and Select Collection for Download
Layers Panel: The layers panel displays the LiDAR collections available for download. The
data is organized by collection catalogs, some of these catalogs may contain multiple counties
depending on how the data was delivered from the vendor.
a. Turn On/Off LiDAR: Click the checkbox next to the
collection name to turn the layer on and off.
b. View Layer Boundary: Single Click the collection name
to view the layer boundary without turning the layer on
or off. Indicated by the green bar on the left of the
collection name.
Page 3 of 12
How to Use the Maryland Statewide LiDAR Download Tool | MD DoIT GIO
c. Identify Available Projections: Hover over a collection
name to view the projections available for download.
d. Access Quick Functions: Right click on any collection to
‘Zoom To’, ‘Export All’, ‘Export None’, ‘Select All’ or
‘Clear Selection’
e. Collection Selected for Download: Once the desired
layer is turned on, the collection is ready for download.
Check the box next to the desired collection name.
Note: Only one layer should be checked for download! Collections are downloaded
in their native projection; to avoid data degradation please do not try to download
multiple collections in a single submission!
Page 4 of 12
How to Use the Maryland Statewide LiDAR Download Tool | MD DoIT GIO
Basemap Dropdown: The basemap dropdown switches
the underlying basemap from a select group of
basemaps. Use the dropdown to select from the available
basemaps, which are: ‘Open Street Map’, ‘Google Maps’
and ‘Open Layers WMS’.
Add Filter Button: The add filter button searches for collections based on
related keywords.
Note: This tool is not currently applicable.
Step Navigator Buttons: The step navigator buttons allow
for moving back and forth within the LiDAR download steps.
Map: The map displays an initial basemap, the
number of LiDAR datasets available in an area
and the actual LiDAR collection indicated as
turned on in the layers panel.
Collections: The blue dots with numbers
indicate how many collections are available in
that region. The green dots indicate the
geographic center of an individual LiDAR collection.
Left click on any of these dots to access Quick Functions.
Navigation Tools: The navigation tools provide basic pan and zoom
functionality.
a. Fixed Zoom: Zooms in and out at regular intervals
b. Global Zoom: Zooms out to the maximum extent
Note: Using this will zoom to the entire globe, not the extent of Maryland
c. Pan Tool: Move in any direction at the same scale
d. Zoom to Extent Tool: Zoom in to a defined extent by drawing a box.
Note: There is no zoom out function with this tool
a . b . c . d .
Page 5 of 12
How to Use the Maryland Statewide LiDAR Download Tool | MD DoIT GIO
Search Tool: The location search tool is used to enter an
address or location and zoom directly to that location.
Note: The search is powered by Open Street Map, not the Maryland Composite Locator.
Help Button: The help button provides quick access to application specific help documents.
Start Over Button: The start over button erases all selected options and starts a new session.
Job Manager Button: The job manager button opens the Job Manager panel. The panel
displays the status of download requests and supplies a link to the download once complete.
Click to move to STEP 2 of the process.
Page 6 of 12
How to Use the Maryland Statewide LiDAR Download Tool | MD DoIT GIO
STEP 2: Select Export Region – Define Area of Interest and Select a Projection for Download
Layers Panel: The layers panel displays the LiDAR collection selected. Layers panel tools are
used to define an area of interest for download.
Projection Dropdown: The projection
dropdown assigns the projection to be used for
the download. The application will automatically
transform and re-project the LiDAR data and
output files into the projection selected.
Note: The values in parentheses are EPSG values, a coordinate system identified by the European Petroleum
Survey Group.
Cropping Shapefile Button: The cropping
shapefile button opens Windows Explorer
and allows you to select a zipped file to
define the area for exporting.
Page 7 of 12
How to Use the Maryland Statewide LiDAR Download Tool | MD DoIT GIO
Export Extent Tool: The export extent tool is
used to enter a specific set of bounding box
coordinates to define as the area of interest for
download.
Polygon Selection Tool: The polygon selection tool draws a
unique rectangle over the collection to define the area interest
for download. Click and drag the mouse on the map to complete
the process.
Polygon Adjustment Tool: The polygon adjustment tool moves
or resizes the created polygon selection.
Click to move the STEP 3 of the process.
Page 8 of 12
How to Use the Maryland Statewide LiDAR Download Tool | MD DoIT GIO
STEP 3: Configure Export Options – Set Output Parameters
Job Details Panel: The job details panel provides the ability to enter information specific to
identify the job later through the Job Manager window. Through this panel, setup the
application to send out an email notification once the job is complete. An export summary
indicates the number of tiles that will be generated and an estimate on how large the file will
be.
Note: The provided email address will receive an email from
[email protected], with “Job <Defined Job Name>
has finished processing” in the subject line. A link to the download
will be included in the body of the email.
Page 9 of 12
How to Use the Maryland Statewide LiDAR Download Tool | MD DoIT GIO
Format Options Panel: The format options panel allows the user to modify output settings for
their request.
The most critical component to the Format Options is
the Thinning Factor.
The Thinning Factor is the percentage of points
returned upon request; where 1.0 = 100%
We HIGHLY recommend leaving the Thinning Factor
set to 1.0
Reducing the value below 1.0 will degrade the output
data by removing points from the point cloud.
Recommended Settings:
Packaging Format: ZIP
Output format: LAS
Thinning Factor: 1.0
Output Format: None
Data Type: FLOAT32
The Maryland Statewide LiDAR Download Tool is not
designed for generating DEMs from the Point Cloud
data.
Countywide DEMs are available for download from the MD iMAP DEM Download page.
However, if you do choose to generate a DEM using the LiDAR Download Tool, please refer to
the LiDAR Metadata page before proceeding with caution.
If you are looking to generate surface models from your point cloud data, you may also be
interested in reading How to Build LAS Datasets and Render in 3D Using ArcGIS for Desktop.
Page 10 of 12
How to Use the Maryland Statewide LiDAR Download Tool | MD DoIT GIO
Export Resolution Panel: The export resolution panel allows the user to set resolution
settings and tiling preferences. The Maryland Statewide LiDAR Download Tool is designed for
point cloud extraction. This tool is not optimized for surface modeling or DEM products,
leaving the Export Resolution settings as default will suffice for point cloud downloads as these
settings only apply to raster data types.
Dimensions: This setting only applies to raster
data. Leave as default.
Tiling: This will default to the recommended
number of tiles based on total area and number of
points. Leave as default.
Click to run the download process.
Page 11 of 12
How to Use the Maryland Statewide LiDAR Download Tool | MD DoIT GIO
STEP 4: Access Downloaded LiDAR – Receive Notification and Retrieve Completed Jobs
a. Via Job Manager Panel: Once submitted,
each job will appear in the Job Manager
Panel with the status of “Submitted”,
“Completed OK” or “Error”. If the download
has completed successfully, click on the job
name and a Download URL will appear at the
bottom of the panel. Click this URL to access
the downloaded LiDAR.
b. Via Email: If an email address was submitted
with the request, that email address will be
notified once the download is complete. A link
will be provided in the email with access to
the downloaded LiDAR.
Note: This is a public facing application. We cannot prevent other users from accessing
submitted requests, downloading or removing the results of submitted requests. This
includes access to the Log URL which contains the user’s email address used to make the
request.
Page 12 of 12
How to Use the Maryland Statewide LiDAR Download Tool | MD DoIT GIO
ADDITIONAL RESOURCES
For more information about Maryland LiDAR, please visit the Maryland LiDAR Overview page Supplementary LiDAR training modules can be found on the MD iMAP Training Documents page For additional MD iMAP datasets, please visit the GIS Data Catalog For all other inquiries related to Maryland LiDAR, please contact the GIO Office at [email protected]