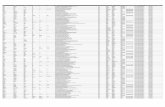How to Use the John Jay College Blackboard · Step 1: At Blackboard’s main home page, at the top...
Transcript of How to Use the John Jay College Blackboard · Step 1: At Blackboard’s main home page, at the top...

How to Use the John Jay College Blackboard
For more information, contact:Richard (Dick) Pusateri
Military and Veteran Services Manager

To Access the John Jay College Blackboard…
❑ Step 1: Go to https://www.jjay.cuny.edu/
❑ Step 2: Click on “Web Apps” at the top of the page
❑ Step 3: Under “CUNY Services” click on “Blackboard”
❑ Step 4: Click “Login to Blackboard 9 (Directly)”
❑ Step 5: Use your CUNYFirst login info to log onto Blackboard

To Change the Email Associated with Your Blackboard Account…
❑ Step 1: On the Blackboard home screen, under “Tools”,
click “Update Email”
* By doing this, your Blackboard announcements will be
emailed to this updated email address instead of your
John Jay College email address. *

To Manually Join a Course or Organization…
❑ Step 1: Go to the bottom left of the Blackboard home page and search for the course or
organization using the search bar.

To Navigate a Course page…
❑ Step 1: At Blackboard’s main home page, at the top right, you will find your name. Click on the arrow beside your name, and you see a list of your courses.
* If your courses aren’t listed for the upcoming semester, don’t worry! Sometimes it takes several days until your courses are created or you are added to a course. If by the first day of classes you still have not been added to the course, consult with your professor about it. *
❑ Step 2: Click on the chosen course
❑ Step 3: From the course’s dashboard page, you will see any announcements from the past 7 days, any tasks posted by your professor, any new posts that you have not yet seen, and any posted assignments that are past due or will be due in the future.
❑ Step 4: On the left side of the dashboard page, inside of the blue box, you see tabs for: “Course Announcements” that have been posted by your professor; “Course Information”, the logistics of the course; “Faculty Information”, the contact information for your instructor/instructors (such as office location, office phone number, and instructor(s) email); “Course Materials”, including syllabi, as well as downloadable PDFs or Word documents, videos, links, or reading materials posted by the professor; “Discussions”, where you access discussion boards for the course; “Assignments”, where your professor may post assignments for you to turn in virtually, rather than hand them in during in-person class time; and “My Grades”, where you find your grades for this course.
* Some professors add additional or delete sections on this blue side tab, as Blackboard is customizable and can be changed depending on the instructor’s preferences. *

To Submit an Assignment…
❑ Step 1: Find the listed assignment (usually under an “Assignments” tab)
❑ Step 2: Click on the assignment’s title
❑ Step 3: Create a title for your submission
❑ Step 4: Either submit a written submission, or
attach a file from your computer download
as your submission for this assignment

To Create a Discussion Board Thread…
❑ Step 1: Click on the “Discussion Board” tab
❑ Step 2: Under “Forum”, click on the title of the discussion board that you want to access
❑ Step 3: Click “Create Thread”
❑ Step 4: Enter your thread subject title and type the body of your discussion board comment
❑ Step 5: Click “Submit”, and your discussion board entry will be posted

To Reply to a Discussion Board Thread…
❑ Step 1: Click on the “Discussion Board” tab
❑ Step 2: Under “Forum”, click on the title of the discussion board that you want to access
❑ Step 3: Click on the title of the specific thread you to which you want to reply
❑ Step 4: Click “Reply” and type your response
❑ Step 5: Click “Submit” once you finish

To Check Your Grades on Blackboard…
❑ Step 1: Click on the arrow down beside your name on the top
right of your Blackboard page
❑ Step 2: Click on the fourth icon down titled “My Grades”

To Log-out of Blackboard…
❑ Step 1: Click the ‘power’ icon at the top right corner of your Blackboard page

Thank you for your time! Good luck at John Jay!