How to use the Image Manager to attach an image to the client file The upload method The drag and...
-
Upload
alvin-adams -
Category
Documents
-
view
224 -
download
0
Transcript of How to use the Image Manager to attach an image to the client file The upload method The drag and...

How to use the Image Manager
to attach an image to the client file
• The upload method
•The drag and drop method
PURPOSE - Images are saved in the Image Manager attached to each client file – to mark up or draw on an image, first it must be attached to the client file.
PREREQUISITES - Basic Clinical Screen slide show; Training Manual Part 5/Image Manager

To start uploading an image click on Image Manager under the Clinical tab in the Client Director Cllinical
# Note the Visual Outcomes RULE: the client who is displayed in the Client Director is active in every screen of Visual Outcomes

To attach the image use the Thumbnails tab

1. Click on the New Image button on the Client Image Manager toolbar
The image you want to attach may be on an imaging device (e.g. CD, USB, external hard drive, memory card) or may be on your PC or network (perhaps scanned in)
2. From the window that opens, browse to your imaging device directory or PC / Network directory.

3. If working with image format, use default option in files selection, e.g. Image Files
If working with DICOM format, select All Files

4. Highlight the image(s) you want to upload
and click the ‘Open’
button
5. Select the image category from “New Image Categories” dropdown menu that appears on your screen (you have created Image Categories when working through the Work Surface Wizard).

The image(s) will be uploaded and will be visible in the Thumbnails view

1. Click on the ‘Restore Down’ icon on the main Visual Outcomes frame
To use the Drag and Drop method

2. Open Windows Explorer and browse to the folder that contains the images;

3. Place both windows side by side
4. Select the image(s) from the windows directory: Drag and drop them to to the Thumbnails tab
.
5. Select the image category from “New Image Categories” dropdown menu that appears on your screen (you have created Image Categories when working through the Work Surface Wizard).


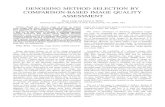











![Multi-focus Image Fusion Based on Muti-schemevigir.missouri.edu/~gdesouza/Research/Conference... · decomposition method [1, 2] and wavelet image fusion method. Wavelet image fusion](https://static.fdocuments.in/doc/165x107/5f610cf2ca7f86655445691a/multi-focus-image-fusion-based-on-muti-gdesouzaresearchconference-decomposition.jpg)




