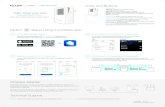How to use the Grouping feature in Kasa app · screen on your Android devices. This guide will help...
Transcript of How to use the Grouping feature in Kasa app · screen on your Android devices. This guide will help...

How to use the Grouping feature in Kasa app Configuration Guide
Updated 11-21-2018 01:26:41 AM 916
This Article Applies to:
Feature Description:
A group is a collection of devices that you can tap a single action to control all devices belonging in that group. It is accessible in the home screen just like any other devices.
You can group together smart plugs, smart switches and smart bulbs.
If you grouped together a bunch of smart bulbs, you will see the color picker, presets, and all of the other bulb-related features you would expect if controlling a single smart bulb. This will help reduce the number of unique screens needed to support the feature.
If you has a group of six smart bulbs and drag your finger around the color picker, all of the 'color' bulbs change color simultaneously and smoothly. Other bulbs that are non-color bulbs will remain unchanged.
Groups will exist in a new "GROUPS" category in the device list and they will appear like a basic device with a name, icon and on/off switch.

How Can I Add a Group?
1. From Home screen, tap on the “Add” icon in top right corner;
2. Then select "Add a group" from the bottom slider menu.

What kinds of Devices can I add to a group?
All Kasa smart bulbs:
LB100,LB110,LB120,LB130,LB200,LB230,KL100,KL110,KL120,KL130
All Kasa smart plugs&switches: HS100,HS103,HS105,HS107,HS110,HS200,HS210,HS220,HS300

How Can I Delete a Group?
Two ways you can delete a group.
1. From device list, long press (android) or swipe left an option appears from the bottom of the screen to confirm you wish to delete the group or cancel the action.
2. Tap on the individual group, tap on the “Settings” icon in top right corner. On this screen you will find a “Remove Group” button at the bottom of the screen

What is the "orange triangle" i sometimes see next to the group name?
This is a warning that 1 or more devices belonging to the group is 'offline' or unreachable.
You can still tap on on/off or use any of the lighting control and it will control the devices that are still online or reachable by the the app.

How to use Widgets to control your Kasa devices and Kasa scenes on Android devices? Configuration Guide
Updated 11-02-2018 02:27:01 AM 1097
This Article Applies to:
*Note: 1. Please update your Kasa app to newest version first.
2. Your Android devices must support widgets feature.
3.There is slight difference on operation and interface based on different Android devices.
With widgets, you can conveniently control your Kasa devices and Kasa scenes from the Home screen on your Android devices. This guide will help you to set the widget feature of Kasa App.
Step 1: Touch and hold an empty area on the home screen to enter home screen editing mode. Tap on the ‘Widgets’ and you can see all of your widgets. Find ‘Kasa’ widget and tap it.

Step 2: There are several Kasa widgets including Kasa Cam, Kasa Device and Kasa scene. Touch and hold a widget and drag it to an empty area on the home screen. You can add widgets you want.
Check that there are enough empty spaces on the home screen for the widget. If there is not enough space, add an empty screen page or free up some space on the current home screen page

Kasa Device widgets: Tap on Kasa Device (3x1) or Kasa Device (4x1) widget, select a device and this widget will show on the home screen. With Kasa Device (3x1) widget, you can switch on/off Kasa devices. With Kasa Device (4x1) widget, you can adjust color/brightness. For Kasa Device (4x1) widget, only Kasa devices with adjustable color/brightness can be selected.

Kasa Scene widgets: Tap on Kasa Scene (1x1) widget, select a scene and this widget will show on the home screen. Kasa Scene (4x2) widget will automatically pull all scenes currently exist on user’s profile. The 4x2 can show as many as 50 scenes. A scroll bar will appear if it does not fit the widget window size.

How to create a new scene in KASA APP?
Kasa Cam widgets: Tap on Kasa Cam (4x3) widget, select a kasa camera and this widget will show on the home screen. With Kasa Cam widget, you can tap on ‘Go Live’ and easily go to Live Page. Meanwhile you can view the clip of activity detection.
When there are multiple activities in the account, an UP and Down arrow appears to the right of the clip window. User can choose which clip to view by pressing the up and down arrows.
The activity clip refreshes every 30 MINUTES. When user presses the up and down arrow, it also refreshes the activity clip history to grab latest clips from the server.
User can add multiple camera widget but only 1 camera per widget can be shown.

Adjust the size of widgets: Touch and hold a widget on the home screen until your Phone vibrates. A blue frame with dots will appear. Drag the dot to adjust the size.

Delete widgets: Touch and hold a widget on the home screen until your Phone vibrates. Drag the widget to Remove.
Move widgets: Touch and hold a widget on the home screen until your Phone vibrates. Drag the widget to any position on the screen.

Step 3: Go back to the home screen and enjoy the widget feature of Kasa App.
How to use Widgets to control your Kasa devices and Kasa scenes on iOS devices? Configuration Guide
Updated 11-02-2018 01:54:37 AM 1103
This Article Applies to:
*Note: Please update your Kasa app to newest version first.
With widgets, you can conveniently control your Kasa devices and Kasa scenes from the Today View on your iPhone, iPad or iPod touch. This guide will help you to set the widget feature of Kasa App.
Step 1: Log into your Kasa App. Tap on the ‘≡’.

Step 2: Tap on ‘Setting’.

Step 3: Tap on ‘Widget Settings’.


Step 4: Select which devices or scenes appear in the Today View by tapping on devices or scenes in the available list.
How to create a new scene in KASA APP?

Step 5: If you want to reorder your devices or scenes, touch and hold the ‘≡’ next to them and drag them in the order that you want.


Step 6: Swipe right over the Home screen or Lock screen of your iPhone, iPad or iPod touch. You can see your widgets in the Today View. Scroll to the bottom and tap ‘Edit’.
Step 7: Tap ‘+’ to add Kasa Devices and Kasa Scenes widget. To reorder your widgets, touch and hold the ‘≡’ next to the apps and drag them in the order that you want. Tap ‘Done’ to finish.

Step 8: Now you can control your Kasa devices and scenes from the Today View.

Tap ‘Show More’ and you can see all of your selected Kasa devices and scenes.
Note: seeing “all” devices is limited to the phone screen size.

Step 9: For all Kasa devices, you can switch on/off them.
For Kasa devices with adjustable brightness and color, you can also adjust the brightness and color. Tap on the round icon next to the devices and then you can see the corresponding options.
If your devices are offline, any operation will be prompted that something went wrong and go to Kasa for details.

How to enable Remote Control on a TP-Link Smart Home Device? Configuration Guide

Updated 12-27-2017 06:21:32 AM 24993
This Article Applies to:
This FAQ will show you how to enable the Remote-Control feature of your TP-Link Smart Home Device.
*Note: We will be using a TP-Link LB130 as an example.
Step 1: Open the Kasa App
Step 2: Tap on the desired device

Step 3: Tap on the settings button
Step 4: Tap on the Remote-Control Slider and make sure you see ‘Green”


How to Link Google Assistant to your TP-Link Kasa Account (Smartphone App) Configuration GuideUS
Updated 06-27-2017 22:08:26 PM 9845
This Article Applies to:
This Guide will walk you through the steps of connecting your TP-Link Kasa account to your Google Assistant via the Google Assistant smartphone app. If you have not yet setup you TP-Link Cloud account click here.
Step 1: Open the Google Assistant App


Step 2: In the upper right corner tap the “circle” button


Step 3: In the upper right corner tap the “…” button


Step 4: Tap on “Settings”


Step 5: Tap on “Home Control”


Step 6: In the lower right corner, tap the “+” button


Step 7: Tap on “TP-Link Kasa”


Step 8: Log into your Google Account


Step 9: Log into you TP-Link Kasa account.


Step 10: Controllable devices in your Kasa account are now part of Google Assistant as well. Tap on the Pencil Icon next to a device to assign it to a room.


Step 11: Tap on the desired room name, then tap the back arrow In the upper left corner.


Step 12: Complete for each smart home device on the list the, in the upper right corner tap “Done”


Step 13: Tap on “Got it” and your done


What should I do if my smart device loses connection to network? Troubleshooting
Updated 12-08-2017 03:46:32 AM 38371
This Article Applies to:
For some reason, Smart Device may lose connection to network and it will get grayed, then you will fail to control it in Kasa. Here are simple troubleshootings aimed at solving this issue.
Step 1: Check the topology and the status of network
If you cannot control your Smart Device in Kasa, please make sure the front-end router can access the internet, and other clients in the subnet works fine as well. Besides, please confirm if there is any setting changed that could possibly make Smart Device lose wireless connection (you could check that via wireless client list or DHCP list of wireless router). Lastly, please reboot the Smart Device to ensure it turns to be normal.
Step 2: Update the firmware of Smart Device via Kasa
Please assure that your Smart Device is functioning properly now after the troubleshooting in the step 1. Or else, it is suggested to reconfigure the Smart Device if necessary, since the regular connection between device and home network is essential for firmware update. You could refer to How to connect tp-link Smart Bulb to my home network via Kasa to connect your Smart Device back to home network.
After that, please follow the steps below to update firmware:
How to update firmware of Smart Devices in Kasa App?
Please make sure your firmware is the latest.
Troubleshooting:What should I do if my smart device frequently shows gray on Kasa even though it
is the latest firmware?
For smart plug/switch, please note the status of Wi-Fi LED.
If it’s red that means losing connection to your home network.
a. You are advised to confirm the wireless signal (usually between -40dBm~ -70dBm). If you have more than one smart device and one of them is abnormal, please try to change the places of them.
b. Change wireless encryption. The smart devices support WEP/WPA/WPA2-PSK. Also, Make sure your router doesn’t have special settings.
c. If you have tried ways above but no help, please contact support for further help.
If it’s green, at this time you should be able to control it in local, but failed when outside home network.

d. Please make sure your internet access is OK. And the remote function of the smart device is enable.
e. Try to disable the firewall of the router or set DMZ for smart device to test whether the communication port has been blocked.
For smart bulb please test your phone both in/out of home network.
If you are not able to control the bulb no matter in/out of home network, which means losing connection with your home Wi-Fi, you can try the step a, b, c above.
If you only cannot control the bulb remotely, you can try the step d, e above.
What can I do if I forget my password of TP-Link Cloud account? User Application Requirement
Updated 01-10-2018 07:26:18 AM 15869
This Article Applies to:
Note:This FAQ is suitable for all TP-Link cloud cameras including NC200, NC220, NC230, NC250
and so on, smart plugs like HS100 and HS110. Our tpCamera APP and KASA APP are all based on TP-Link cloud, so they are using a same account which is TP-Link Cloud account. Note: NC Class Cameras work with tpCamera app only.
If you forget your TP-Link Cloud account, please follow the step as below.
For tpCamera APP:
1. Tap “Forgot Password” in the home page of APP.


2. Please input the registered email address (very important) of your cloud account. And tap “”, then you will receive a password reset email.



3.You will see a reset guide email for your TP-Link cloud account. Please click the link, it will lead you to a reset page in our TP-Link cloud website.


4. Input your new password for your account, then click “Save”, you have finished password reset step. NOW you can login your tpCamera APP with your new password.


For KASA APP:
1. Tap “Forgot Password” in the home page of APP.
2. Please input the registered email address (very important) of your cloud account. And tap “Submit”, then you will receive a password reset email.

3. Open you email box, and you will see a reset guide email for your TP-Link cloud account. Please click the link, it will lead you to a reset page in our TP-Link cloud website.


4. Input your new password for your account, then click “Save”, you have finished password reset step. NOW you can login your Kasa APP with your new password.


In our cloud website:
1. Go to www.tplinkcloud.com, on the login page, click Forget your password.
2. As the following page, type in the E-mail address you used to register the account and click OK.

3. Then website will send an E-mail to you, click the link provided in that mail, set a new password for your account, and click “Save”. Then your password will be modified.



How to make my TP-LINK Kasa Device work with Amazon Alexa? User Application Requirement
Updated 09-11-2018 05:37:31 AM 1270029
This FAQ will show you the process on how to connect your TP-Link Kasa account to your Amazon Alexa account. If you meet any difficulties in the process please roll down to the bottom for Troubleshooting.
Before we start:
Before we start please make sure Remote Control is enabled on your Kasa APP.
1. Open the Kasa App and signed into your account. If you don’t have an account yet, please register for one. You can refer to FAQ-948 for help.
2. Connect all your devices to home network. Please make sure all devices are working via Remote Control. If you don’t know how to enable remote control, please refer to FAQ-946 and FAQ-1233.
Connect Kasa device to Amazon Alexa
1. Open Alexa App.

2. Tap “≡”.
3. Tap “SMART HOME”.

4. Tap “Smart Home Skills”.
5. Tap “ENABLE SKILLS”
6. Enter “Kasa” in the search bar, tap “TP-LINK Kasa”.

7. Tap “ENABLE”
8. Enter your Kasa Account and tap “Authorize”.

9. Tap “X” at the top.
10. Tap “DISCOVER DEVICES” or use voice command “Alexa, discover devices”. You can also tap “Add Device” on the main page.

11. Wait for the Device Discovery to complete.
You have now completed the setup process. All discovered devices can be controlled through your Alexa device. Please test if it works normally with voice commands.

For example, if a bulb on Kasa is named “Little Bulb”, we can say “Alexa, turn on the Little Bulb” and check if Alexa powers on this bulb.
Note: Every time you change the name of smart device, you will need to discover this device again to update the name.
Troubleshooting
1. Alexa fails to discover devices, how can I do? Try to reboot the smart device and re-discover on Alexa. Double check whether Kasa App can remotely control the device or not. If not, check
your internet access and remote control settings. 2. Why does the device’s status Show “Offline” on Alexa? Wireless connection could have been lost. Try reboot the device and re-discover on Alexa. Internet access on your router could be unavailable. The remote control function could have been turned off. There is an issue with the cloud server. 3. Alexa has discovered the devices but cannot manage them, while via Kasa App you can.