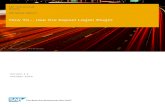HDR 650 Installation and Operations Manual HDR 650 Installation ...
How to Use the AI HDR Studio Plugin...Once you have launched AI HDR Studio, the process will be the...
Transcript of How to Use the AI HDR Studio Plugin...Once you have launched AI HDR Studio, the process will be the...

How to Use the AI HDR Studio Plugin This tutorial provides a quick demonstration of how to use the AI HDR Studio plugin to transform your
photos into spectacular HDR images in 4 easy steps.
Launching the Plugin
For this tutorial, we are using PaintShop Pro 2021 Ultimate to demonstrate the plugin, but you can also
use the plugin with any version of PaintShop Pro 2019 and higher, and CorelDRAW Graphics Suite 2019
and higher.
You must have your photo already open to be able to use the plugin. Otherwise, the plugin menu
command will be greyed out if there are no photos open or loaded.
• To launch the plugin from PaintShop Pro, go to Effects > Plugins > AI HDR Studio.
• To launch the plugin from CorelDRAW, go to Bitmaps > Plugins > AI HDR Studio.
• To launch the plugin from Corel PHOTO-PAINT, go to Effects > AI HDR Studio.
Once you have launched AI HDR Studio, the process will be the same regardless of which program you
launched it from.
The plugin will open in its own window and has an easy 4-step process to add HDR effects to your photo.
How to Use AI HDR Studio
Step 1: Choose a Style
Along the bottom of the interface, there are 15 different styles that you can scroll through to find one
that will suit your photo. Once you have found one you like, click on it to preview.

Step 2: Preview Style
Click the Preview Style button to preview how your photo will look once the style is applied. If you’re
not satisfied with the effect, you can always click Reset to revert to your original image and go back to
Step 1 to choose a different style.
Step 3: Adjust Strength
Adjust the Strength slider to increase or decrease the intensity of the preset.

Step 4: Confirm Style
Once you’re happy with your chosen style and the amount of strength, click Send and Close to send
your updated image back into PaintShop Pro (or CorelDRAW or PHOTO-PAINT) where you can make any
other edits you want.
Using Duplicate Layers
It’s a good idea to duplicate your photo layer first and then launch the plugin with the duplicated layer
active. This will preserve the original photo on its own layer so you can later compare it with the new
version of the photo created with the AI HDR Studio Plugin.
• To duplicate a photo layer in PaintShop Pro, simply right-click on the layer in the Layers palette
and select Duplicate.
• In CorelDRAW, select the photo with the Pick tool and go to Edit > Duplicate (or use Ctrl + D). In
the Objects docker (Window > Dockers > Objects) you can create a new layer if you wish by
clicking on the New Layer icon at the bottom of the docker. Then drag the duplicated photo
onto the new layer.
• In PHOTO-PAINT, right-click on the photo in the Objects docker (Window > Dockers > Object)
and select Duplicate (or use Ctrl + D).

Now you can run the plugin on the active duplicated layer and follow the 4-step process to apply an HDR
effect. After you have clicked Send and Close to return to PaintShop Pro (or CorelDRAW or PHOTO-
PAINT), you can use the Visibility (eye) icon to toggle the layer on and off to see how it compares with
the original image.
You can create several duplicate layers to experiment with different presets, using the Visibility icon to
toggle on and off and see which one you like the most.

For advanced users, you can also use the duplicate layers to experiment with different blend modes and
effects.
TIP: It is helpful to rename each layer to keep track of which preset you have used on each image.
It’s just that easy to completely transform your photos using the AI HDR Studio plugin!






![DIALux4[1].0- · PDF filedialux 2 plugin. 1.X. plugin , plugin. luminaire selection Plugin plugin . home page, Intenet Explorer](https://static.fdocuments.in/doc/165x107/5a715aac7f8b9a98538cccda/dialux410-wwwpowerengineeringblogfacomssuacirkhadamatkarkonanarticlesbarghdialux4-learningpdfpdf.jpg)





![DataManager Plugin - d36j349d8rqm96.cloudfront.net Plugin - M… · DataManager Plugin 6Version History 6 Version History 6.1Plugin Version Plugin-Version Date [dd.mm.yyyy] Notes](https://static.fdocuments.in/doc/165x107/5f05b5577e708231d4144e44/datamanager-plugin-plugin-m-datamanager-plugin-6version-history-6-version.jpg)