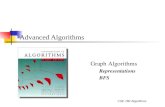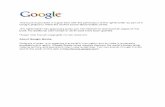How to use table and data graph advanced skill
-
Upload
aurora3d-software -
Category
Design
-
view
673 -
download
3
description
Transcript of How to use table and data graph advanced skill
How to use Table and Data Graph Advanced Skill
1. Select 3D table on the Object list, and add it.
2. Get a “Table Node Setup” Dialog. We can change Title, Navigation, Columns and Data on the
dialog.
3. Click OK. We can get a default table with that default style. Maybe this style isn’t you want.
So we need change it.
4. First, we can change the shape type. Select the table and click the “ShapeType” button,
change the rect to round-rect.
5. Double click on the title text, we can change the title content in setup dialog. And select the
title text, we can change the text size, font and so on.
6. If you don’t want the background shape, we can disable it. By this way: select background
shape, set the fill and bevel to “No Color”.
7. Look! We got this style. If you want change the thickness of the table. Select the table and
drag the “Scale Node Z” on the center of the blue axis.
8. If you feel the table is crowd, we can change the “Bevel Height”. In this picture, we changed
the “Bevel Height” to 0.2. look at the effect.
9. Select the tale data shape and columns shape, and change the texture and color for them.
10. Finally, we got the style for our table. We just double click on the table and fill in the data on
the Setup dialog.
11. We can use the same way to change our Pie or Histogram chart styles.
Contact us: [email protected] website: www.presentation-3d.com