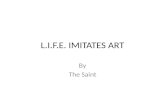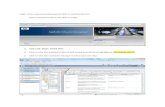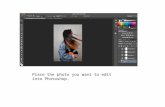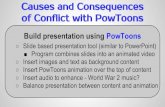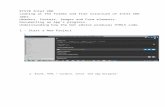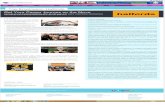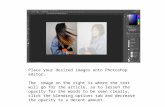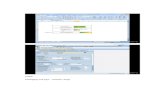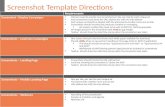How To Use Shutter-Screenshot Tool
-
date post
14-Sep-2014 -
Category
Presentations & Public Speaking
-
view
163 -
download
3
description
Transcript of How To Use Shutter-Screenshot Tool

©jaysonijalo 2014 1
How to useShutter – Screenshot Tools
Ubuntu Version

©jaysonijalo 2014 2
What is Shutter – Screenshot Tools ?

©jaysonijalo 2014 3
Shutter is a feature-richscreenshot program

©jaysonijalo 2014 4
You can take a screenshotOf a specific area

©jaysonijalo 2014 5
Your whole screen, or evenOf a website

©jaysonijalo 2014 6

©jaysonijalo 2014 7
Shutter is FREE and Open Source

©jaysonijalo 2014 8

©jaysonijalo 2014 9
Apply different Effects to it

©jaysonijalo 2014 10

©jaysonijalo 2014 11
Let's begin!

©jaysonijalo 2014 12
In your launcherlocate your browser

©jaysonijalo 2014 13

©jaysonijalo 2014 14
Double-clickInternet browser

©jaysonijalo 2014 15

©jaysonijalo 2014 17

©jaysonijalo 2014 18
This what webpageLook a like

©jaysonijalo 2014 19

©jaysonijalo 2014 20
Let's download Shutter

©jaysonijalo 2014 21
In your launcher locateUbuntu Software Center

©jaysonijalo 2014 22

©jaysonijalo 2014 23
ClickUbuntu Software Center

©jaysonijalo 2014 24

©jaysonijalo 2014 25
This what Ubuntu Software CenterLook a like

©jaysonijalo 2014 26
Type Shutter in search

©jaysonijalo 2014 27

©jaysonijalo 2014 28
To install ShutterClick install

©jaysonijalo 2014 29

©jaysonijalo 2014 30
Enter password to install

©jaysonijalo 2014 31

©jaysonijalo 2014 32
Click Authenticate

©jaysonijalo 2014 33

©jaysonijalo 2014 34
Shutter installed

©jaysonijalo 2014 35
How to run Shutter?

©jaysonijalo 2014 36
In your launcher locateDash Home icon

©jaysonijalo 2014 37

©jaysonijalo 2014 38
Click Dash Home

©jaysonijalo 2014 39

©jaysonijalo 2014 40
In search bar typeShutter

©jaysonijalo 2014 41

©jaysonijalo 2014 42
Click Shutter

©jaysonijalo 2014 43

©jaysonijalo 2014 44
This is Shutter look like

©jaysonijalo 2014 45

©jaysonijalo 2014 46
Let's explore Shutter

©jaysonijalo 2014 47
Quick look in Shutter toolbar

©jaysonijalo 2014 48

©jaysonijalo 2014 49
Let's use Selection

©jaysonijalo 2014 50

©jaysonijalo 2014 51
Capture area with your Mouse to select specified
Screen area

©jaysonijalo 2014 52
Draw a rectangular areaUsing mouse

©jaysonijalo 2014 53

©jaysonijalo 2014 54
To take a screenshotPress Enter key

©jaysonijalo 2014 55
Screenshot using Selection

©jaysonijalo 2014 56
Let's use Desktop button

©jaysonijalo 2014 57

©jaysonijalo 2014 58
Take a screenshot of yourwhole desktop

©jaysonijalo 2014 59
Screenshot using Desktop

©jaysonijalo 2014 60
Let's use Window button

©jaysonijalo 2014 61

©jaysonijalo 2014 62
Take a screenshot of aspecific window

©jaysonijalo 2014 63
Capture active browser

©jaysonijalo 2014 64
Capture your Desktop

©jaysonijalo 2014 65
Capture active workspace

©jaysonijalo 2014 66
Take a screenshot of awebsite

©jaysonijalo 2014 67
Click Globe icon

©jaysonijalo 2014 68
Click Globe icon

©jaysonijalo 2014 69
Shutter window for websitecapture will pop up

©jaysonijalo 2014 70

©jaysonijalo 2014 71
Type the website youWish to capture

©jaysonijalo 2014 72

©jaysonijalo 2014 73
Click Capture button

©jaysonijalo 2014 74

©jaysonijalo 2014 75
Successfully capturedwebsite

©jaysonijalo 2014 76
Let's explore the Edit feature

©jaysonijalo 2014 77
The use of the built-in Editor
is highlight important

©jaysonijalo 2014 78
...fragments of screenshot or crop it to desired size

©jaysonijalo 2014 79
Click Edit button

©jaysonijalo 2014 80

©jaysonijalo 2014 81
Edit window look like

©jaysonijalo 2014 82
Side toolbar menu

©jaysonijalo 2014 83
Adjust color, stroke color,Line width and Font

©jaysonijalo 2014 84
Let's try Freehand tool

©jaysonijalo 2014 85

©jaysonijalo 2014 86
Click Freehand tool

©jaysonijalo 2014 87
Highlight some part of screenshot using
Freehand tool

©jaysonijalo 2014 88

©jaysonijalo 2014 89
Click Highlighter

©jaysonijalo 2014 90

©jaysonijalo 2014 91
Highlight some part ofScreenshot usingHighlighter tool

©jaysonijalo 2014 92

©jaysonijalo 2014 93
Click Straight Line

©jaysonijalo 2014 94

©jaysonijalo 2014 95
You can draw lines to screenshot

©jaysonijalo 2014 96

©jaysonijalo 2014 97
Click Arrow

©jaysonijalo 2014 98

©jaysonijalo 2014 99
You can put arrowto screenshot

©jaysonijalo 2014 100

©jaysonijalo 2014 101
You can add primitives, likeRectangles, ellipses, etc.

©jaysonijalo 2014 102

©jaysonijalo 2014 103

©jaysonijalo 2014 104
Add some text to the screenshot

©jaysonijalo 2014 105
Click Text Icon

©jaysonijalo 2014 106

©jaysonijalo 2014 107
Preferences box will appear

©jaysonijalo 2014 108

©jaysonijalo 2014 109
In Preferences box youcan add text

©jaysonijalo 2014 110

©jaysonijalo 2014 111
You can adjust font size and style

©jaysonijalo 2014 112
Click Sans button

©jaysonijalo 2014 113

©jaysonijalo 2014 114
Pick a font window appear

©jaysonijalo 2014 115

©jaysonijalo 2014 116
You can change font color

©jaysonijalo 2014 117
Click Font Color button

©jaysonijalo 2014 118

©jaysonijalo 2014 119
Choose font colorWindow appear

©jaysonijalo 2014 120

©jaysonijalo 2014 121
Click Censor portion

©jaysonijalo 2014 122

©jaysonijalo 2014 123
Censor portion of the Screenshot to hide
Private data

©jaysonijalo 2014 124

©jaysonijalo 2014 125
Click Pixelize

©jaysonijalo 2014 126

©jaysonijalo 2014 127
Pixelize selected area ofyour screenshot to hide
Private data

©jaysonijalo 2014 128

©jaysonijalo 2014 129
Click auto-increment shape

©jaysonijalo 2014 130

©jaysonijalo 2014 131
Add an auto-increment Shape to the screenshot

©jaysonijalo 2014 132

©jaysonijalo 2014 133
Last but not leastClick Crop tool

©jaysonijalo 2014 134

©jaysonijalo 2014 135
Choose area in screenshotto be Crop

©jaysonijalo 2014 136

©jaysonijalo 2014 137
Hit Enter in keyboardTo Crop screenshot

©jaysonijalo 2014 138

©jaysonijalo 2014 139
You can now enjoy usingShutter screenshot tool

©jaysonijalo 2014 140
You have the power to achieve any goal you
set your mind on.- Bo Sanchez