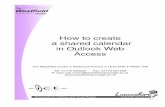How to Use Shared Calendar for Groups and Projects
-
Upload
teamup-calendar -
Category
Self Improvement
-
view
14.893 -
download
1
description
Transcript of How to Use Shared Calendar for Groups and Projects

www.teamup.com
Shared Calendar for Groups & Projects
Getting Started

www.teamup.com
Create Your Calendar
Go to www.teamup.com Click the button. Your calendar will be ready in seconds.New?

www.teamup.com
Your Calendar Is ReadyThe administrator’s link to your calendar in this format:http://teamup.com/ks8921cfaf36389e4d
Save the administrator’s link Add more calendars
Next

www.teamup.com
Add Calendars
Click “+ New Calendar”. Name your new calendar, choose a color, and save. Repeat to add as many calendars as you need.
Next

www.teamup.com
One Calendar for Each Resource Entity
Team members Projects Resource types Event categories Departments …
Example:
Tip It is easier than you might think to share calendars
for people, projects and groups, all in one view!

www.teamup.com
Enter Events in Multiple Ways
Tips Drag & drop to move or ctrl-drag & drop to copy an event Right-click an event to see the context menu

www.teamup.com
Enter Recurring Events
Repeating patterns range from daily to yearly Repeat forever, for x times, or until a specific date.
Tips

www.teamup.com
Export Events to Your Personal Calendar
Export events to your personal calendar or email. To access the export option, right-click an event to bring up the context menu or open the event in the details view.
See http://goo.gl/E8S3jd for more information.
Tips

www.teamup.com
Customize Settings to Your Needs
Click the gear symbol to go to SettingsNext

www.teamup.com
General Settings
Make sure you have a valid email address for the administrator. For security reasons Teamup will and will only send link info to the administrator’s email address if it is requested.
Tip Enable the About box and use it for “about” and
contact info, announcements, links, or guidelines etc. that should be visible to all users.
Important!

www.teamup.com
General Settings: Timezone Teamup released timezone support
on December 9, 2013. It is only available to calendars created after the release. For users using calendars that were created earlier, the easiest way to benefit from the new feature is to create a new calendar.
By default, this feature is disabled. You can enable to show the timezone on the calendar display, or convert to local time and show the timezone.
Tips Teamup timezone support works well with Daylight
Savings Time (DST) as well as recurring events. Read more at http://goo.gl/RKHmsn

www.teamup.com
Settings: Calendar Views
Teamup offers many more calendar views than most other calendar applications. Check out this 2-minute video to see how the views look like and how to set up your preferred views.
Not only can the administrator configure the default calendar view and enable additional views, but it is also possible for any users to apply specific parameters to a link that would yield different views. See the Calendar Link Parameters document for more details.
Tips

www.teamup.com
Diverse Calendar Views
See more:http://youtu.be/B1wm-P4i9cs The List view with details
incl. links and images.
The Week view with many recurring events
The 8-week view of an absence and travel planner
QR code instead of logo for quick mobile access

www.teamup.com
Settings: Identity
Tips Upload your logo and make your brand stand out Erase the title and uncheck “Display” to remove the header completely if it is to be
embedded into a page where there is no need for a title or a logo For a public event calendar, consider a QR code in the place of a logo

www.teamup.com
Settings: Sharing
Tips
The four non-administrator links are pre-configured to demonstrate the various permissions a link may be assigned. Feel free to edit or delete any of them.
You may create as many such links as needed for sharing. If someone with such a link is no longer entitled to access the calendar, simply delete the link.

www.teamup.com
Settings: Sharing
Tips When a new link is created, the chosen permission is applied to all calendars. “Edit” a specific link to further customize its access rights to each calendar
based on the needs of the user or user group of that link.

www.teamup.com
How to Customize Access Rights
Tip In this example the link for user Bea allows to modify Bea’s own calendar but read-only to other people’s and room calendars, etc.

www.teamup.com
Enable Password Protection
Tips Password is a premium feature and is only enabled for paid subscribers Each link may be protected by a unique password Check out http://goo.gl/zp5Ei3 for more information

www.teamup.com
Understanding Unique Calendar Link A unique URL that is “secret” and invisible to search engines A unique list of shared calendars for the specific user or user group,
with small lock signs preceding all read-only calendars A unique name for the link
Sharing Teamup Calendar is done by sharing of unique links. This is different from how sharing works with most other calendar applications. Read more FAQs.

www.teamup.com
Settings: Subscription
Tip Teamup operates on a freemium business model. Calendars created
for free will not expire and can be used as long as you need, although there is a limit for keeping the historical calendar data.

www.teamup.com
Thank You!
New to Teamup Calendar?
Create your own calendar or try a live demo!
Happy Calendaring!Share your feedback