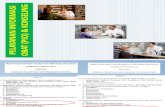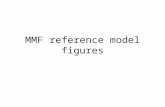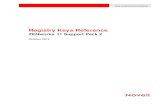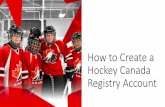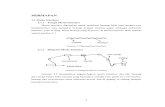How to use Registry Edit.pdf
-
Upload
amrit-razz-shrestha -
Category
Documents
-
view
224 -
download
2
Transcript of How to use Registry Edit.pdf
-
7/28/2019 How to use Registry Edit.pdf
1/2
[email protected] 2013
1 | P a g e
How to use Registry Edit??
//Clearing selected command from Run Window
1. Type 'regedit' in 'Run' window.
2. Click on OK.OK'HKEY_CURRENT_USER\Software\
Microsoft\Windows\CurrentVersion\Explorer\RunMRU
3. Delete the commands that you want.
4. Log off or Restart the computer.
//Renaming Recycle Bin
1. Go to 'Registry Editor'.
2. HKEY-CURRENT-USER
3. Software/Microsoft/Windows/Current Version/ShellNoRoam/MUICache
4. Search 'Recycle Bin'5. Open it.
6. Modify the 'Value data' as your requirement.
7. Click on OK.
//Different Policies in Registry.
1. Type 'regedit' in 'Run' window.
2. Click on OK.
OK'HKEY_CURRENT_USER\Software\ Microsoft\ Windows\ CurrentVersion\ Policies\ Explorer
3. Right click on random spot on the right task pane.
4. Click on 'New\DWORD Value
5. Now rename the DWORD Value and type the 'Value Data' as '1' to enable the policy and '0' to disable
the policy. You can delete the DWORD Value to disable the policy.
Some examples of DWORD values:
1. NoClose
2. NoDeletePrinter
3. NoAddPrinter
4. NoDesktop
5. NoFind
6. NoInternetIcon
7. NoRecentDocsHistory
8. ClearRecentDocsOnExit9. NoRecentDocsMenu
10. HideClock
11. LockTaskbar
12. NoChangeStartMenu
13. NoDriveTypeAutorun (Modify value as 24)
14. NoFavoritesMenu
15. NoRun
-
7/28/2019 How to use Registry Edit.pdf
2/2
[email protected] 2013
2 | P a g e
16. NoSetTaskbar
17. NoSimpleStartMenu
18. NoTaskGrouping
19. NoToolbarsOnTaskbar
20. NoLogoff
21. ForceStartMenuLogoff22. NoTrayItemsDisplay
23. NoUserNameInStartMenu
24. NoWindowsUpdate
1. Type 'regedit' in 'Run' window.
2. Click on 'HKEY_CURRENT_USER\ Software\ Microsoft\ Windows\ CurrentVersion\ Policies\
3. Create a new key under 'Policies' called 'System' (For this right click on 'Policies' \ New \ Key and
rename the key as 'System'
4. Right click on random spot on the right task pane.
5. Click on 'New\DWORD Value
6. Now rename the DWORD Value and type the 'Value Data' as '1' to enable the policy and '0' to disablethe policy. You can delete the DWORD Value to disable the policy.
Some examples of DWORD values:
1. NoDispCPL:To Disable Display properties.
2. NoDispBackgroundPage
3. NoDispScrSavPage
4. NoDispAppearancePage
5. NoDispSettingsPage
6. DisableTaskMgr
7. DisableRegistryTools
Note: If you have disabled Registry Tools then you can only enable this by using BAT file.
To Enable Registry by BAT file type the following command in notepad and save it using ".bat"
file extension.
REG add HKCU\Software\Microsoft\Windows\CurrentVersion\Policies\System /v DisableRegistryTools /t
REG_DWORD /d 0 /f