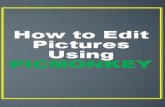How to Use Picmonkey
-
Upload
revi-cereno -
Category
Documents
-
view
54 -
download
0
description
Transcript of How to Use Picmonkey

revicereno.wordpress.com
GUIDE ON
HOW TO USE
PICMONKEY
by Revi Cereno

revicereno.wordpress.com 2 2015 @ How to use Picmonkey

What is Picmonkey?
PicMonkey is a free photo editor
that works in your browser —
nothing to download or install. Fix
your photos and add beautiful
filters and text.
3 revicereno.wordpress.com 2015 @ How to use Picmonkey

What is Picmonkey?
Touch up facial features or create
outstanding graphics. Ridiculously
easy, staggeringly gorgeous.
4 revicereno.wordpress.com 2015 @ How to use Picmonkey

What is Picmonkey?
As there is a free and premium
version, we will use the free
version here.
2015 @ How to use Picmonkey 5 revicereno.wordpress.com

Let‟s get started!
2015 @ How to use Picmonkey 6 revicereno.wordpress.com

Open your browser.
2015 @ How to use Picmonkey 7 revicereno.wordpress.com

For this tutorial, I will use Google Chrome
2015 @ How to use Picmonkey 8 revicereno.wordpress.com

Then click here
2015 @ How to use Picmonkey 9 revicereno.wordpress.com

Type “picmonkey.com” then press ENTER
2015 @ How to use Picmonkey 10 revicereno.wordpress.com

And you will see Picmonkey homepage
2015 @ How to use Picmonkey 11 revicereno.wordpress.com

Take note that Picmonkey changes
Cover photo from time to time.
2015 @ How to use Picmonkey 12 revicereno.wordpress.com

These are the major Photo editor features
2015 @ How to use Picmonkey 13 revicereno.wordpress.com

Allows you to create great photos
by adding text, effects or overlays
2015 @ How to use Picmonkey 14 revicereno.wordpress.com

Give your photo a once-over with Teeth Whitening, Wrinkle remover and Airbrush
2015 @ How to use Picmonkey 15 revicereno.wordpress.com

Design your own picture from scratch. Can be invites, banners, cards, etc.
2015 @ How to use Picmonkey 16 revicereno.wordpress.com

Collage maker‟s flexible layouts let‟s you create a photo collage as unique as
your own crazy genius.
2015 @ How to use Picmonkey 17 revicereno.wordpress.com

Steps on how to edit photos.
2015 @ How to use Picmonkey revicereno.wordpress.com 18

Click here (with the arrow) and choose a picture from your computer.
2015 @ How to use Picmonkey 19 revicereno.wordpress.com

A pop-up window will appear, then select a picture you want to edit and click „Open‟.
2015 @ How to use Picmonkey 20 revicereno.wordpress.com

Your picture will be ready for editing using the Basic tools.
2015 @ How to use Picmonkey 21 revicereno.wordpress.com

Click here to make basic photo editing like…
…crop,
canvas color, rotate,
exposure, sharpen, color enhancement,
resize
2015 @ How to use Picmonkey 22 revicereno.wordpress.com

To Crop, a grid will show where you can
adjust to desired cut.
2015 @ How to use Picmonkey 23 revicereno.wordpress.com

After adjusting the size, don‟t forget to click “Apply”
2015 @ How to use Picmonkey 24 revicereno.wordpress.com

Or you can key in the desired size and click apply after.
2015 @ How to use Picmonkey 25 revicereno.wordpress.com

This is already the cropped photo
2015 @ How to use Picmonkey 26 revicereno.wordpress.com

Click here to adjust exposure
2015 @ How to use Picmonkey 27 revicereno.wordpress.com

Click for „Auto adjust‟ or you can always manually adjust the Brightness, Highlights, etc. to desired lightings then click „Apply‟.
2015 @ How to use Picmonkey 28 revicereno.wordpress.com

Here you can see the difference. The after photo is more bright than the before photo.
before
after
2015 @ How to use Picmonkey 29 revicereno.wordpress.com

To apply some effects in the photo, click here
2015 @ How to use Picmonkey 30 revicereno.wordpress.com

Let‟s try and click „Cross Process‟
2015 @ How to use Picmonkey 31 revicereno.wordpress.com

If you like the effect, click „Apply‟, if not, you can always „Cancel‟.
2015 @ How to use Picmonkey 32 revicereno.wordpress.com

You can try different types of
effects and choose from them. If
you don‟t like it, then you can
always simply cancel.
2015 @ How to use Picmonkey revicereno.wordpress.com 33

Now, to edit the photo for some Touch-up, click here.
2015 @ How to use Picmonkey 34 revicereno.wordpress.com

Let us try „Blush Boost‟, click here
2015 @ How to use Picmonkey 35 revicereno.wordpress.com

This one with pink box will appear and you can choose [1]color and size of brush and you can view the brush
size (the round one) just like in number [2]
2015 @ How to use Picmonkey 36 revicereno.wordpress.com

Now that we‟re finished for each faces, we can now click „Apply‟.
2015 @ How to use Picmonkey 37 revicereno.wordpress.com

To add text to the photo, click here
2015 @ How to use Picmonkey 38 revicereno.wordpress.com

Let‟s select Bilbo Swash Caps and click „Add Text‟
2015 @ How to use Picmonkey 39 revicereno.wordpress.com

These two will appear on your working space, Text toolbox and the textbox
2015 @ How to use Picmonkey 40 revicereno.wordpress.com

Choose the desired color, size, etc. and type the desired text.
2015 @ How to use Picmonkey 41 revicereno.wordpress.com

Now there‟s the photo with text.
2015 @ How to use Picmonkey 42 revicereno.wordpress.com

Let‟s now put on overlays. Click here.
2015 @ How to use Picmonkey 43 revicereno.wordpress.com

You can add geometric shapes or hearts, and many more. Let‟s try a geometric shape.
2015 @ How to use Picmonkey 44 revicereno.wordpress.com

This overlay toolbox will appear and the oblong that I chose.
2015 @ How to use Picmonkey 45 revicereno.wordpress.com

In the toolbox we can choose different color and we can also fade the color.
2015 @ How to use Picmonkey 46 revicereno.wordpress.com

I‟ll be deleting the geometric shape since I won‟t be using that one, but Iet‟s scroll down
and look for „Corners‟.
2015 @ How to use Picmonkey 47 revicereno.wordpress.com

Select on „Corners‟ as overlays and placed them on four corners. Beautiful!
2015 @ How to use Picmonkey 48 revicereno.wordpress.com

Click here (1) to view and select a frame you like.
In this let‟s select Simple Edge (2) for our frame.
2015 @ How to use Picmonkey 49 revicereno.wordpress.com

After selecting the desired frame, it will appear on our photo and we can adjust its thickness and color from
the box below. Don‟t forget to click „Apply‟ after all changes.
2015 @ How to use Picmonkey 50 revicereno.wordpress.com

As for me, I like what the photo turned out for its simple, classic black and white frame so I
already clicked „Apply‟.
2015 @ How to use Picmonkey 51 revicereno.wordpress.com

2015 @ How to use Picmonkey revicereno.wordpress.com 52
Steps on how to save
photos

Click here to save the photo
2015 @ How to use Picmonkey 53 revicereno.wordpress.com

Key in the filename here
2015 @ How to use Picmonkey 54 revicereno.wordpress.com

Let‟s select „Sean‟ to save in good quality
2015 @ How to use Picmonkey 55 revicereno.wordpress.com

Click here to save in your computer
2015 @ How to use Picmonkey 56 revicereno.wordpress.com

Save in desired folder and the filename we typed earlier appeared already below, then click „Save‟.
2015 @ How to use Picmonkey 57 revicereno.wordpress.com

Picmonkey will confirm that the photo was saved.
2015 @ How to use Picmonkey 58 revicereno.wordpress.com

2015 @ How to use Picmonkey revicereno.wordpress.com 59
Steps on how to share photos

Click here to share the photo
2015 @ How to use Picmonkey 60 revicereno.wordpress.com

Select on the social media to share the photo.
2015 @ How to use Picmonkey 61 revicereno.wordpress.com

You can type the caption of your photo here
2015 @ How to use Picmonkey 62 revicereno.wordpress.com

Let‟s share the photo on Facebook. Select here.
2015 @ How to use Picmonkey 63 revicereno.wordpress.com

Then click „Do it!‟
2015 @ How to use Picmonkey 64 revicereno.wordpress.com

Posting confirmation already appear and you can view the post thru the link here.
2015 @ How to use Picmonkey 65 revicereno.wordpress.com

Click here once done.
2015 @ How to use Picmonkey 66 revicereno.wordpress.com

Here‟s the before photo
2015 @ How to use Picmonkey 67 revicereno.wordpress.com

And the after photo enhanced with PicMonkey
2015 @ How to use Picmonkey 68 revicereno.wordpress.com

2015 @ How to use Picmonkey revicereno.wordpress.com 69
That‟s it for now!

2015 @ How to use Picmonkey revicereno.wordpress.com 70
Now you can
Edit your photos using
PicMonkey
Enjoy!

2015 @ How to use Picmonkey revicereno.wordpress.com 71
Don‟t forget to visit my blog at

2015 @ How to use Picmonkey revicereno.wordpress.com 72