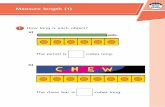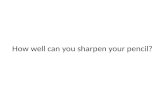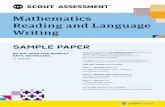HOW TO use PENCIL
-
Upload
tanja-gvozdeva -
Category
Education
-
view
5.428 -
download
1
description
Transcript of HOW TO use PENCIL

HOW TO USE
PENCILAnimation/drawing software for Mac OS X, Windows, and Linux
http://www.pencil-animation.org/
DOCUMENT IS MADE FORGRUNDTVIG PROJECT "SEGUNDAS LENGUAS Y NUEVAS TECNOLOGIAS"
http://www.babeltic.eu
Document is made with the support of the Lifelong Learning Program of the European Union This document reflects the views only of the author, and the Commission cannot be held responsible for any use which may be
made of the information contained therein
2007-2013

Table of Contents
Introduction 3
Layers 4
Layers Image visibility 5
How to Zoom Screen and Resize Image 7
Bitmap Layer 8
Vector Layer 9
How to use Bitmap and Vector Layers 10
Animating 11
Sound Layer 12
Camera Layer 13
Tips and Tricks. How to make Frame Borders visible! 14
Saving 15
Exporting 16
Resource List 17

3
What is PENCIL ?
Pencil is an animation/drawing software for Mac OS X, Windows, and Linux.
It lets you create traditional hand-drawn animation (cartoon) using both bitmap and vector graphics.
Pencil is FREE and open source.'
PENCIL official website is: http://www.pencil-animation.org/
InterfacePENCIL interface is similar like any animation/drawing software interface.
'Pencil” interface have:
Tools
Options
Display
Colors
Time Line
Screen

4
Layers
Layers are on Time Line.
There are 4 types of Layers:
Bitmap Layer
Vector Layer
Sound Layer
Camera Layer
To add and delete Layers: use the “+” or “-”buttons.
To change the layer name: click twice on the Layer, opens a pop-up window, where you can type a new name.

5
Layers Image visibility Layer location determine IMAGE visibility
Layer Image visibility order is from the bottom to up:
The bottom Layer image on the Screen will be located on top.
By moving Layers up and down you can change image visibility.
To move layer:just click on Layer and drag it up or down.
Layers can be active, inactive or invisible.Layer condition indicates the circles on the left from Layer icon.
Black circle: Layer is active,you can draw on it.
Grey circle: Layer is inactive, you can not draw on it.An inactive image layer is hidden from the Screen view.
Empty circle: Layer is invisible (on Time Line you don't see the frames)
To change Layer activity, click on the Layer name or on the circle.
All Layers can be controlled simultaneously with a circle above the Layer row.

6
Layers Image visibility examples
One Layer is active, the others are inactive:
The active layer image will be displayed in full,inactive layer image will be pale.
All Layers are active:
All Layers images are completely full visible.
One Layer active, the others are inactive:
Only active Layer image is visible.
Important: on the finished film INVISIBLE Layer content will NOT BE SEEN!ACTIVE and INACTIVE Layer content will BE VISIBLE.

7
How to Zoom and Move Screen
To zoom Screen:have the Hand Tool selected, hold the Command Key (Mac), or the Alt or Ctrl Key (Windows) and: click and drag to zoom.
To move Screen:use the Hand Tool, or drag with the right button of your mouse.
To return to the original zoom settings: double click with mouse in Screen.
How to Resize and Move Image
To resize Image:using Select Tool, draw rectangular around an image.
Use the Arrow (select / move object tool) you can move and resize image.
To move image:click on the image, hold down the mouse button and drag ...
To resize image:click on the select area corner point, hold down the mouse button and drag ...

8
Bitmap Layer Bitmap Layer is used for raster graphics
On the Bitmap Layer you can work with photos (.jpg or .gif format)
NOTE! Bitmap image, if reduced, it loses quality!Image becomes blocky and blurred.
To import photos on Bitmap Layer
Edit → Import image
NOTE! To import an image in certain location and size: with the tool "select" draw a rectangle on the screen to the desired size. The imported image will fit into a rectangular range and proportions.

9
Vector Layer Vector Layer is used for vector graphics
By increasing or decreasing, Vector graphics quality don't change.
Look on the image on the left: by scaling character “U”, line quality don't change.
Use the Display Tools for to:
*) show only outlines;
*) don't show invisible lines;
*) show invisible lines.
NOTE! The Pencil Tool create a dashed path which do not appear in finished movie. You can use them just for fill regions with color.

10
IDEA - how to use Bitmap and Vector Layers
You can make a rotoscoping animation!
Rotoscoping isanimation technique, in which animators draw over film footage, or photo sequence - frame by frame ...
You can import photos or photo sequence in Bitmap Layer, than draw over in Vector layer. Frame by Frame !

11
Animating To make an animation, you must create KEY images in an Image Layer KEY FRAME
KEY FRAME is displayed as a rectangle on the Time Line.
Grey color indicates that the key frame is empty.
Colored frame indicate that here is an image in frame.
Black color indicates, that frame is selected – you can move selected frame: click on a frame and drag it to the desired location. (To move multiple frames, hold down the Shift key)
ONION SKIN use for guide the drawing the current key image, by displaying pale previous or next image.
Use the onion skin buttons to activate or deactivate the previous and next onion skins.
CONTROL PANEL use for:
PLAY or stop the movie;
LOOP or don't loop;
SOUND – on or off;
Fps – frames per second.

12
Sound Layer
How to add sound:
1) create a Sound Layer;2) Import a sound file from Menu bar: Edit -> "Import Sound"
When sound is added, on Sound Layer will appear a black triangle, it indicates where the sound will start to play.
You can move this triangle as any other keys on Time Line.
NOTE.Windovs support only WAV format.Mac support any format that can be read by QuickTime.

13
Camera Layer
Camera Layer define a frame borders.
You can set position for frame borders for each key on Camera Layer – view will be linearly interpolated between the keys: move the red scrub to the desired frame and, using the hand tool, adjust the view inside the camera frame.
You can set resolution of the camera frame by double-clicking on the Camera Layer name.

14
Tips and Tricks How to make Frame Borders visible!
To make an animated film, here is a problem on Pencil program – during drawing animation, you don't see the frame border. You can see frame border, when you click on Camera Layer, but, for feel frame composition, it is unhandy, all the time clicking Camera Layer.The SOLUTION is: create their own background with frame border !
1) Use any graphics program to create the necessary frame size picture.
For example: 1) use Windows Paint program or online PIXLR http://pixlr.com/editor2) Set up 640x480 pix picture frame and save it as a PNG file (background.png)
2) Create new Bitmap Layer and name it “Background”
3) Use command:Edit -> import image
import your backgroung.png file
That's all ...
Happy animating ! :-)
NOTE. Anyway you create your own Background Layer with Frame border - to export the film in required size and proportions: You must create an adequate Camera Layer !

15
Saving
To Save your work as Pencil project file,choose:File -> Save (or Save As..)
Your work will be saved along with a folder containing project data.
NOTE: keep these file and folder together in the same directory ! for to open up the film properly the next time!
To open your work again,
1) from Menu bar choose:File -> Open...
2) open your Pencil program project file

16
Exporting
To Export your work, choose:File -> Export
You can export your animation as:
1) X-Sheet;2) Image Sequence (you can join your images in animation - using any video editing program: MovieMaker, iMovie, ..); 3) as a QuickTime movie (Mac OS X only).4) as a Flash movie (swf);
NOTE. To export the film in required size and proportions – you must create an adequate Camera Layer !
If you don't create Camera Layer, program will export current Screen view.

17
Resource List
PENCIL official website:http://www.pencil-animation.org/
User manual:http://pencil-animation.org/wiki/doku.php?id=en:users:manual:0.4.3b:index
User manual Beta:http://pencil-animation.org/wiki/doku.php?id=en:users:manual:0.5:index
PENCIL Forumhttp://pencil-animation.org/forum/
THAT'S ALL FOR NOW !HAPPY ANIMATING !
:-)

Document is made with the support of the Lifelong Learning Program of the European Union This document reflects the views only of the author, and the Commission cannot be held responsible for any use which may be
made of the information contained therein
2007-2013
http://www.babeltic.eu/
Contact Details :
Tatjana GvozdevaRīgas Interešu Izglītības metodiskais Centrswww.intereses.lvRīga, Latvija