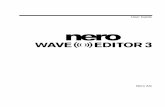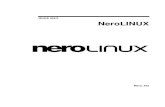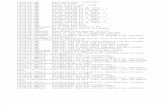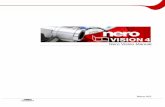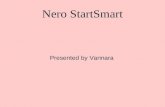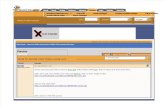Nero Wave Editor 3 - Nero Multimedia Software | Nero – Simply enjoy
How To use Nero - Libraries · How To use Nero Nero can be used to burn most types of files onto...
Transcript of How To use Nero - Libraries · How To use Nero Nero can be used to burn most types of files onto...

How To use Nero Nero can be used to burn most types of files onto CDs and DVDs. Except in certain situations, you can't use Nero to burn a video DVD that will play in a DVD player--your best bet is to use Encore DVD to burn a DVD if you'd like to watch it on a TV. Nero has other capabilities that aren't covered in this guide. These are just the most basic tasks that most people will be using. Burning a CD
1. Click on Nero StartSmart (either on the desktop, or in the programs menu). The program window will pop up.
2. Select CD from the dropdown menu at the top of the program.

3. Click on the icon that looks like a piece of paper and select "Make Data CD."
4. The file browser window will open. The files on the computer will appear in the far right screen. The far left screen will show any folders you add to the CD. The middle empty area is for the files that are going to be burned on the CD. To add files to the CD, click on the name in the far right window, then drag and drop them into the empty area on the left.
5. At the bottom of the screen is a ruler area, which will show you how much room is on the CD, and how much the files take up. If the bar goes into the red line area, then the files you've added are too large to fit on a CD. You will need to either switch to a DVD, or delete some of the files.

6. Click on the icon of a disk with a burning match to begin burning the CD (the match will turn red when you have files on the CD ready to burn). Make sure that the DVD-RW drive is selected.

Burning a data DVD with Nero If your files are too big for a CD, you can also burn them as data on a DVD in the exact same manner. When you insert the disk into a computer, it will work just like a CD. A data DVD will not play in most DVD players, except in certain special circumstances. If you'd like to burn a DVD that will play in DVD player, please see the guide to Encore DVD.
1. Click on Nero StartSmart (either on the desktop, or in the programs menu). The program window will pop up.
2. Select DVD from the dropdown menu at the top of the program, if it isn't already selected.

3. Click on the icon that looks like a piece of paper and select "Make Data DVD".
4. The file browser window will open. The files on the computer will appear in the far right screen. The far left screen will show any folders you add to the DVD. The middle empty area is for the files that are going to be burned on the DVD. To add files to the DVD, click on the name in the far right window, then drag and drop them into the empty area on the left.
5. At the bottom of the screen is a ruler area, which will show you how much room is on the DVD, and how much the files take up. If the bar goes into the red line area, then the files you've added are too large to fit on a DVD and you will need to check out an external hard drive from the desk.
7. Click on the icon of a disk with a burning match to begin burning the DVD (the match will turn red when you have files on the DVD ready to burn). Make sure that the DVD-RW drive is selected.
Created July 30, 2007 - DAK