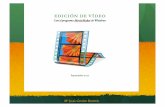How to use Movie Maker 2 - Marcellus High School moviemaker2 tutoria… · How to use Movie Maker 2...
Transcript of How to use Movie Maker 2 - Marcellus High School moviemaker2 tutoria… · How to use Movie Maker 2...

Edited by Linda Armstrong Original: School Improvement Service, Vale of Glamorgan
Page 1
How to use Movie Maker 2 and Flip camera
A. Move video from camera to computer:
1. Plug in camera 2. Open My Computer- open FlipVideo 3. Go to DCIM- open 100Video folder 4. If you are not sure what video you want to move, double click it and it will
run in Windows Media Player. 5. Resize this window so its half-screen. 6. Open My Documents- My videos and resize it so you see both windows
(DCIM Videos and your Documents) 7. Drag the video over to the My Videos folder. (NOTE: You can have project
specific folders in My Videos as well.) 8. You can now disconnect the camera and open Movie Maker...go to Start
menu- Accessories- Windows Movie Maker. B. You must now convert the file to WMV in Prism (installed program) or
online-convert.com. C. When your email tells you the file have been converted, go to the link, and
download the WMV file...save it to My Videos again.
D. Now you can begin with Movie Maker....here are the parts of Movie Maker‘s screens:
Collections Pane
Task Pane Player Window
Timeline or Storyboard

Edited by Linda Armstrong Original: School Improvement Service, Vale of Glamorgan
Page 2
In the \Task Pane, under capture video, click import video
• In the My Videos folder, double click the video you want to add...NOTE: you will ONLY see WMV files here.
• Your file will import to the Collections Pane. • Now is a good time to save your project- go to SAVE PROJECT
AS...and give it a good name. Creating a movie To build a storyboard:
Movie Maker automatically divides your video into segments to make it easier to drag and drop parts you want onto the storyboard where you put your movie together. Once you have your images ready, you can begin to edit your movie. MovieMaker has two ways to view your movie as you edit it—the Storyboard view and the Timeline view:
Storyboard: This view displays the images and clip as rectangles in an orderly layout. Use it view to help you decide what order to arrange your clips and images. Timeline: This view is divided into several tracks, including audio, transitions and overlay tracks. It also shows you the length of each of your images and clips. Use this view to see how the different elements of your movie are assembled together along a timeline. 1. In Storyboard view, click and drag an image down to the first frame of the
Storyboard.

Edited by Linda Armstrong Original: School Improvement Service, Vale of Glamorgan
Page 3
2. Continue moving and rearranging images until you have them in the order you would like them to appear. You can click and drag them in front of or behind other images, or you can delete them from the Storyboard altogether. Don’t worry—it will only delete them from the Storyboard and not from Collections or your PC.
3. Now, click on the first image again and click on the Play button in the Player window to see your movie.
Save your project. To edit clips
• In the timeline view, click on the clip you’d like to trim. • In the preview window, drag the scroll bar slowly and watch as the video
progresses. • Stop at the point where you want to trim the clip. • On the Clip menu click “Set start trim point”. • Now continue to drag the progress indicator until you reach the desired
end point of your clip.

Edited by Linda Armstrong Original: School Improvement Service, Vale of Glamorgan
Page 4
• On the clip menu click set end trim point • You will now have your trimmed clip.
To add audio
• In the task pane click on import audio or music • Navigate to the music track you’d like to add to your movie. • Click on import • The music track will appear in your collection view. • Click on show timeline button in the storyboard section of your screen. • Drag your music track to the audio/music level of the timeline.

Edited by Linda Armstrong Original: School Improvement Service, Vale of Glamorgan
Page 5
To add transitions You can make your movie more professional by using transitions to move between clips.
• In the Edit Movie section of the task pane click View Video Transitions. A selection of transitions will appear.
• Double click the transitions to see how they look in the preview window. • Once you have decided which transitions to include in your final movie,
drag them down to the storyboard and place them in the squares between your video clips.
To add titles and credits You can insert titles and scrolling credits at the end of your movie.
• In the task pane click Make Titles or Credits • On the next screen click the appropriate link that corresponds to the
place where you want to add the title or credits. • Enter the text you want to appear in your title or credits. • Click change the title animation and then select a title animation from the
list. You can preview them by clicking on them.

Edited by Linda Armstrong Original: School Improvement Service, Vale of Glamorgan
Page 6
• Click “Change the Animation” and/or “Change the Text and Font color” and then select the font you like as well as the color of the text and background.
• You can also alter the transparency, font, size and position of the title. • Click done and your title or credit will be added to your storyboard.
To add effects
• In the task pane click View Video Effects. A selection of video effects will appear.
• Double click the effects to see how they look in the preview window. • Choose an effect with your mouse and drag it down to the Storyboard
and drop itn the clip on which you want to apply the Effect. Narrating the Timeline Once you have you your images and titles in place, and have the effects and transitions applied to your images, you can begin to record the narration for your movie. 1. Before you begin narrating, make sure your microphone is connected to your
computer. It is preferable to have a headset as well, to hear yourself as you narrate. You will also want to narrate in a location where there is very little background noise.
2. At the bottom left of the Moviemaker workspace, click on the microphone graphic.

Edited by Linda Armstrong Original: School Improvement Service, Vale of Glamorgan
Page 7
3. This will open the Narrate Timeline workspace. 4. Speak into the microphone to set your audio levels,
making sure the input level does not “go into the red.” (If you are getting an audio signal, click on Show more options and make sure the Audio input source is set to microphone)
5. When you are ready to begin, click on Start Narration. Moviemaker will begin to record your narration.
6. When you want to stop your recording, click Stop Narration. Moviemaker will prompt you to name and save your audio file. Make sure you save it to your project folder!
7. Important note: If your narration is longer than the movie itself, Moviemaker will automatically stop recording your narration when the images on your timeline end. To avoid this, add a throwaway image to the end of your movie and extend its duration to cover any additional narration time you may need.
8. When you are done recording your narration, click Done. This should return you to the Moviemaker workspace.
9. If your narration file doesn’t automatically appear in the Collections window, you can import by clicking on Import audio or music under the Capture Video menu.
10. To add the audio to your movie, click and drag the audio file in the Collections to the audio track on the Timeline (you need to be in Timeline view to do this).
11. You can move the audio file along the audio track by clicking and dragging it to the position where you want the audio to begin.
12. You can also trim the beginning and end of you audio clips, as well as split the clips. To do this, select the audio clip on the timeline and then go to the Clip menu.
13. To fade in or fade out your audio clip, or to change the volume setting of the clip, right click on the audio clip you want to edit.
To save your movie Rendering your movie When your movie is complete, you must render it. Rendering is a process that takes your images, effects, transitions, audio, etc. and converts them into a playable file format. You are going to save your movie so it can be viewed using Windows Media Player. 1. Click on Save to my computer under the Finish Movie menu. 2. Enter a name for your movie file, and make sure you are saving it to your
project folder. Click Next.

Edited by Linda Armstrong Original: School Improvement Service, Vale of Glamorgan
Page 8
3. Select Best quality for playback on my computer. At the bottom of this dialog box, you can see how big the file will be and how much room there is on your computer. To begin rendering, click Next.
4. Be patient—it may take a few minutes to complete the rendering process. 5. When rendering is complete, click Finish. 6. Find the Media player file (.wmv) in your project folder. 7. Play the file to make sure it rendered successfully and that the audio can be
heard.