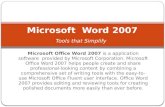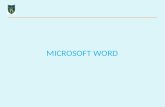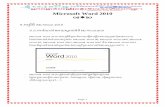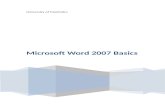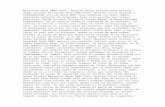How to Use Microsoft Office Word 2007 Instead of the...
Transcript of How to Use Microsoft Office Word 2007 Instead of the...

How to Use Microsoft Office Word 2007
Instead of the typical menus and toolbars, Microsoft Office 2007 has switched to a new graphical user
interface called the Ribbon. The Ribbon, a panel that houses the command buttons and icons, organizes
commands as a set of Tabs, each grouping relevant commands. This document is to help navigate
through the Ribbon in Microsoft Office Word 2007.
Note: Microsoft Office 2007 also introduces a feature called "Live Preview", which temporarily applies
formatting on the focused text or object, when any formatting button is hovered over with the cursor.
The temporary formatting is removed when the cursor is moved from the button. This allows users to
have a preview of how the option would affect the appearance of the object, without actually applying
it. An example of this is shown below.

The Home Tab
The first section of the Home tab is for the Clipboard. This section contains the cut, copy, paste, and
format painter functions. You may also click on the arrow in the lower right corner of the Clipboard
section to display the Office Clipboard task pane.
The next section on the Home tab is for Font settings. This is where you can customize your font
settings. Functions such as font, font size, font color, etc. are in this section of the Home tab. The font
dialog box can be displayed by clicking on the arrow in the lower right corner of the Font section.
The Paragraph section is next on the Home tab of the Ribbon. This section displays bullet and
numbering options, text alignment, line spacing, and other text and paragraph settings. The Paragraph
dialog box can be displayed by clicking on the lower right corner of the Paragraph section.
The Styles section is next on the Home tab. This section allows you to change the styles, colors, and
fonts used in the document. It contains pre-formatted settings for headings, titles, subtitles, etc. The
Styles window can be displayed by clicking on the arrow in the lower right corner of the Styles section.
The last section on the Home tab is the Editing section. This is where the select, find, and replace
functions are located.

This is a screenshot of Microsoft Office Word 2007 with the Home tab of the Ribbon selected.
The Insert Tab
The first section of the Insert tab is the Pages section. This section will allow you to insert a cover page, a
blank page, or a page break.
The next section is the Tables section. This displays all of the options for inserting a table into the
document.
The Illustrations section is next on the Insert tab. This allows you to insert pictures, charts, clip art, and
other objects.
The Links section is next on the Insert tab. This section will allow you to create hyperlinks, bookmarks,
and cross-references.
The next section is labeled Header & Footer. This section has settings to insert and format a header,
footer, and page numbers.

The next part of the Insert tab is the Text section. This section contains buttons that insert word art,
objects, text boxes, etc.
The final section of the Insert tab is labeled Symbols. The Symbols button will display the character map
to choose a symbol to insert. The Equation button allows you to insert of build a mathematical equation.
This is a screenshot of Microsoft Office Word 2007 with the Insert tab of the Ribbon selected.
The Page Layout Tab
The first section of the Page Layout tab is the Themes section. This section changes the overall design of
the document, including colors, fonts, and effects.
The next section is the Page Setup section. This is where you can set the margins, the size of the
document, orientation, and other setting pertaining to how the document pages should be formatted.
The Page Setup dialog box can be displayed by clicking the arrow in the lower right corner of the Page
Setup section.

The next section is the Page Background section. This section contains settings for watermarks, page
color, and page borders.
The next section is the Paragraph section. You can determine the distance of indents and the spacing
before and after paragraphs in this section. The Paragraph dialog box can be displayed by clicking the
arrow in the lower right corner of the Paragraph section.
The last section of the Page Layout tab is the Arrange section. This section allows you to arrange text
and objects within the document.
This is a screenshot of Microsoft Office Word 2007 with the Page Layout tab of the Ribbon selected.
The References Tab
The first section of the References tab is the Table of Contents section. This allows you to add a table of
contents and edit it within the document.

The next section is the Footnotes section. This section contains buttons that allow you to add and edit
footnotes. The Footnote and Endnote dialog box can be displayed by clicking on the arrow in the lower
right corner of the Footnotes section.
The next section is Citations & Bibliography. This section will allow you to create a bibliography and add
citations to a document.
The Captions section is next on the References tab. You can insert a caption, a table of figures, or a
cross-reference from this section.
The next section is the Index section. This will allow you to create an index for the document.
The last section on the References tab is the Table of Authorities section. A table of authorities lists the
cases, statutes, and other authorities cited in the document.
This is a screenshot of Microsoft Office Word 2007 with the References tab of the Ribbon selected.
The Mailings Tab
The first section is the Create section. Envelopes and labels can be created here.

The next section is the Start Mail Merge section. You can edit and select recipients and start a mail
merge from this section.
Write & Insert Fields is the next section. This section allows you to insert fields such as an address block,
greeting line, or merge field.
The next section is the Preview Results section. You can preview the results and check for errors from
this section.
The last section is the Finish section, which simply allows you to complete the mail merge.
This is a screenshot of Microsoft Office Word 2007 with the Mailings tab of the Ribbon selected.
The Review Tab
The first section is the Proofing section. This contains proofreading tools such as spell check, thesaurus,
word count, etc.
The next section is the Comments section. You can add, delete, or navigate through the comments in
the document.

Tracking is the next section. This section has settings to track changes made to the document and to
determine how to show revisions to the document.
The next section is the Changes section. This section allows you to accept or reject the proposed change
to the document.
The Compare section can compare two documents or combine revisions from multiple authors into a
single document.
The last section is the Protect section. This is where you can choose to restrict reviewing options or
restrict permission on the document.
This is a screenshot of Microsoft Office Word 2007 with the Review tab of the Ribbon selected.
The View Tab
The first section is the Document Views section. This is where you can choose how you want to view the
document.

The Show/Hide section allows you to show or hide the ruler, gridlines, message bar, document map,
and thumbnails.
The Zoom section allows you to zoom in and out and choose how many pages you want to view in the
window.
The Window section allows you to manage multiple Microsoft Office Word 2007 document windows.
The last section is the Macros section. You can record or view macros from this section.
This is a screenshot of Microsoft Office Word 2007 with the View tab of the Ribbon selected.

The Office Button
The Office Button is in the top left corner of the document window. Clicking on the button will display a
menu, similar to the File menu, with options such as New, Open, Save, Print, etc. Below is a screenshot
of the Office Button menu.
Note: Saving a file as a default Word document will save the file with a “.docx” file extension. This type
of file is NOT compatible with any prior versions of Microsoft Office Word. The file must be saved as a
Word 97-2003 Document, which has the “.doc” extension in order for it to be compatible with a prior
version of Microsoft Office Word.

Note: To add or remove password protection on a file, you will need to access the General Options
dialog box that is located in the Tools drop-down menu of the Save As dialog box. To access this, click on
the Office Button, then click on Save As. The following dialog box will be displayed.
Click on the Tools drop-down menu button as shown in the above picture. Select General Options from
the menu. The General Options dialog box will be displayed.

From this dialog box, you can set or remove passwords to open and/or modify the file. Once you have
entered the password(s), click OK to close the General Options dialog box. You must click Save on the
Save As dialog box in order to save the changes to add or remove password protection on the file.

The Quick Access Toolbar
The Quick Access Toolbar is to the immediate right of the Office Button. This toolbar allows for quick
access the common functions that are frequently used. You can customize it by clicking on the arrow to
the right of the Quick Access Toolbar and selecting the specific function that you want. Clicking More
Commands from the Customize Quick Access Toolbar menu will allow you to add other functions to the
Quick Access Toolbar. The Quick Access Toolbar is indicated by the arrow below.
More help is available at the Microsoft Office Online web site at:
http://office.microsoft.com/en-us/getstarted/HA100742241033.aspx
For more help with the Ribbon, please go to the following site:
http://office.microsoft.com/en-us/getstarted/FX101938921033.aspx
Created by Steve Sudik 1/30/07