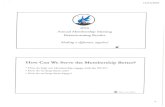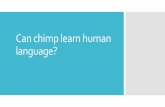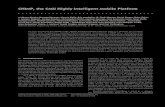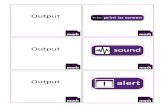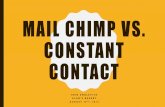How to use mail chimp
Transcript of How to use mail chimp

How to use Mail chimp?

What is Mail Chimp?

Is a simple email marketing software,

which gives you a number of easy options

for designing, sending & saving templates for your
emails.

Now that you know what is Mail chimp.

Now, let’s get started

Open your web browser

In this tutorial let’s select Google Chrome

Type in mailchimp.com here

And hit enter key

The Mail chimp Homepage

Click Sign up Free

Enter you email here

Your Username

Your Password

And hit create my account

This window will appear

Now check your email to activate
your account

Click activate account

Tick here

And hit confirm signup

Enter your first name here

And your last name here

You can answer each question by clicking the dropdown arrow

Enter company/organization

Enter website URL

Enter your address

Select your industry by clicking the dropdown arrow

And select time zone by clicking the dropdown arrow

Click here to upload your photo

Or click here to take a photo

And hit this button

You will redirected to your mail chimp dashboard

How to create a List?

Click Create list button

This window will appear

Enter your list name here

Provide E-mail address here

Enter the name of your organization

To remind people how they got up to your list

To receive notification tick on this boxes

And click save button

How to add subscriber to your mailing list?

On your dashboard click list

Click this dropdown arrow & select import

This are the subscriber files

You can import subscribers from this file

From this copy/paste file

Or import from this file

In this tutorial let’s try copy/paste file

Hover your mouse here

And hit next button

This window will display

Go to your excel file

Your list on your excel file

Highlight & copy the list

And pasted the file here

Here is your pasted file

Tick this box

You will redirected this window

This are the categorize the imported subscribers options

Let’s select subscribed

And hit import button

As you see 32 subscriber added to your list

Scroll this down to see list imported

Here are the emails that you imported

Click here to view more

How to add sign up form?

Click here

This are sign up forms options

Let’s select General forms

Click here to add logo

This window will display

Click File manager icon

Click browse button

Choose picture to upload

Click Open

Click save & insert image

Or to edit the Photo click here

Click save & close

Click design it

And click body

This will display

Choose a background color here

Here’s now your signup form background color

Your signup form URL

You can share the URL to your Twitter, Facebook & Website

Let’s try Embedded Form

Click on Embedded forms

This is the classic format

The Super slim Format

Naked Format

And the Advanced format

Now let’s proceed on how to edit the form

Edit the title here

Click show all fields & check here

Click show only required fields & check changes here

Copy & paste this HTML code to embed on your website

How to create a Campaign?

Go to your dashboard & click Campaigns

Click create campaign

Select here a type of Campaign

Let’s choose Regular Campaign

Click Select button

Choose here which list you want to send

Click Next

Fill-up your campaign info

Click next button

Select your template here

Drag text on the left

This is your first block

On the right is your editable column

Use this anchor icon to edit a block

Click browse to upload an image

Click edit to edit your upload image

The tools you use on editing your upload image

Click save once it done

This block is your compose letter

Edit & compose your letter here

Click save & close

This window will display

Click next

Viola you conquer your fears in creating a
campaign

Its hard to beat a person who never gives
up
Babe Ruth