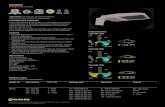Femur originated genu varum in a patient with symptomatic ...
How to use LMS Easy Read Version - genU Training · 2020-04-07 · How to use LMS on your device p....
Transcript of How to use LMS Easy Read Version - genU Training · 2020-04-07 · How to use LMS on your device p....

1
How to use LMS Easy Read Version
What? What is LMS?
LMS means: Learning Management System What do you need?
A computer, laptop or a tablet.
Why? Why do you need LMS?
So you can learn from home.
How? How does it work?
Click on your course and learn at home.

2
Index How to use LMS on your device p. 2-3
Homepage / Menu / Home p. 4
Course Information p. 5
Learning Resources : o Learner Workbook p. 5
Learning Resources: p. 6 o Power Point Presentation
Learning Resources p. 6 o Assessment Tools
Learning Resources p. 7 o Discussion Group
Homepage / Menu / My Dashboard p.7-8
Homepage / Menu / Calendar p. 9
Homepage / Menu / My Certificates p.10
Homepage / Menu / My Teams p.11

3
How to use LMS on your device
1. You will get an email from about LMS
2. You will get a username and a password
3. The email will have a link to Genu Training Online
4. Click on the link
https://www.genutrainingonline.org.au/
5. This will lead you to Genu Training Online

4
Login
1. Type your username
Your username will be in your email
2. Type your password
Your password will be in your email
3. Change your password
Make sure to use at least 8 letters and include a capital letter, a number and a symbol (For Example: GenU&me2020)
4. Click “Sign in”

5
Home page
Menu
Home
1. Click on “Home” 2. Click on “My Courses” 3. You can see the courses you are enrolled in
4. Click on “Enter Course”

6
Course Information
Click on the unit you are working on
For example VU21777 Enhance Self-Development
Every unit has:
Learning Resources o Learner Workbook o Power Point Presentation
Learner Assessments
Discussion Board
Learning Resources Learner Workbook
1. Click on your unit 2. Click on “Learning Resources” 3. Click on “Learner Workbook” 4. Download “Learner Workbook” 5. Open “Learner Workbook” 6. Save “Learner Workbook” on your computer

7
Learning Resources Power Point Presentation:
1. Click on your unit 2. Click on “Learning Resources” 3. Click on “Power Point Presentation” 4. Download “Power Point Presentation” 5. Open “Power Point Presentation” 6. Save “Power Point Presentation” on your computer
Learner Resources Assessment Tools
1. Click on your unit 2. Click on “Learning Resources” 3. Click on “Assessment Tools” 4. Download “Assessment Tools” 5. Open “Assessment Tools” 6. Save “Assessment Tools” on your computer 7. Print Assessment Tools to complete the questions
All done? 1. Sign and date every “Assessment Task” on due
date 2. Double check you have signed and dated every
Task
Hand in your Assessment on the due date There are 3 options to hand in your Assessment
1. Hand in your Assessment at the RTO 2. Scan your Assessment and send to your Trainer, as
an attachment in an email 3. Post a printed Assessment to the RTO via mail

8
Learning Resources Discussion board This a public class forum.
That means others learners, your Trainer and the Coordinator can read what you write in here.
You can ask questions to your Trainer
You can ask questions to other Learners in your class
Home page Menu
My Dashboard
You can all the courses you are enrolled in
You can see your grades
You can see how much you have completed

9
My Dashboard Completed Courses
Profile
Course Complete Grade
Activity Date of Completion
Certificate

10
Home page Menu
Calendar
You can see important dates and events
You can add a reminder

11
Home page Menu
My Certificates
You can see all of your Certificates

12
Home page Menu
My Teams