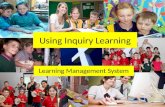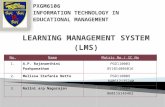How to use Learning Management System...Inside the Learning Management System When you have finished...
Transcript of How to use Learning Management System...Inside the Learning Management System When you have finished...

A Truly Innovative Approach to Executive Education & Professional Training
How to use Learning Management System

Sign up If you don’t have an account yet, go to https://eiu.ac/ and click the Sign Up button
-There are two ways to register:(i) You can connect via your social media accounts(ii) You can register by filling out your information.

After signing up, an automated message will be sent to your email to confirm your registration.
Log In
Email/Username Login-Go to https://eiu.ac/ -Enter your Email Address/Username and Password./-Click the Log in button.
Social Media Login
-Go to go to https://eiu.ac/ -Select the social media -Select the social media you have registered your account with.
You can use either your email address/username or social media accounts to log in depending on how you have set up your account.

Failure to Login-Should you fail to login, click on the Lost your password link to reset your password via email.-If you did not use an email address upon registration, you will not able to reset your password through this link. -Contact [email protected] if you continue having trouble logging in to your account.
-After successfully logging in, you will be directed to your dashboard.Dashboard/Profile
Your dashboard will then show you the following:-Programmes:This tab will show you all the programmes:
(i) You have purchased/registered for.(ii) You have finished.(iii) You have passed.(iv) You have failed.(v) You have not enrolled in.


Certificates-Upon successfully finishing and passing a programme, this tab will show you all the certificates that are available for download and are printable.

Orders
Settings
-This tab will show everything you need to know regarding your orders:
(i) Status(ii) Order Date(iii) Total Amount to pay
-This tab is where you can edit the following:
(i) Biographical Information(ii) Profile Photo(iii) Password(iv) Publicity

How to Purchase?
-Each programme will have different types of assessment. For a particular programme, this tab will show all information related to its assessments such as:
(i) The type of assessment.(ii) The assessment you have finished.(iii) The assessment you have passed.(iv) The assessment you have failed.
-Click on the Programmes Menu and choose which programme you are interested in

As an example, we have chosen “Executive Diploma ”. In Executive Diploma inBusiness Creativity, you will have a variety of programmes you can choose from depending on what you need. After selection, you can click on the the programme to read more.
** You will only have access to the LMS, once payment has been made.**
How to Pay?-As part of the example, we have clicked on the Executive Diploma in Business Creativity to guide you through the payment process.
Once you are sure about the programme you have selected, you can click on the Pay Now button and it will direct you to the checkout page.

In the Checkout page, you will need to fill out all the required information and you can choose your preferred mode of payment.
-Once payment has been done, you will be automatically enrolled to the course/(s) you have purchased and a notification email to confirm will be sent to your email address.
There are two options:
**If you don’t have an existing Paypal account, you can choose the Check out as a Guest option and pay with either your debit or credit card.**
Payment Completion
(i) Bank Transfer-You need to contact admissions@eiu.(ii) Paypal-Click on the Proceed to Paypal button and you will be directed to a secure paypal payment page.

How to start learning?-Go to your Dashboard/Profile, as previously mentioned, the Programmes tab shows the programmes you have registered or paid for.
-Click on one and you will be directed to our Learning Management System (LMS) and then you can start your learning.

Inside the Learning Management System
When you have finished reading the lessons and/or submitted the required assessment tasks such as assignment, exercises, quizzes, etc., do not forget to mark it as COMPLETE to record your progress.

** Note: Your Dashboard/Profile records and indicates your progress on a particular programme so it is important to click on COMPLETE after every lesson. Failure to do so will result in the recording of ”0” progress. To illustrate, the programme has 10 lessons in total and the user has completed 5 lessons, then the result would be 5/10=50%.
How to submit an assessment task such as assignment, exercises, quizzes, etc.?
(I) What does the on my lessons in LMS mean?- A green check indicates that you have completed the lesson, thus you can track your progress.
-Each module has its own set of assessments that must be completed. In order to submit your assessment task, you would need to upload your answers in the Drop files here section and then click on Submit.
-After marking the assessment as Complete, you will automatically be directed to the next lesson. The same process applies until you finish the programme.

After completing all the requirements (100%) on the progress tracker, what would be the next step?
-Upon successfully passing the programme, a CERTIFICATE button will appear. Click on it and you will see a downloadable and printable version of yourcertificate. Other option is to go the Certificates tab on your LMS Dashboard/Profile where you can get the certificates from.

How to get a hardcopy of the certificate?-Please contact [email protected]
In need of technical assistance?-Please don’t hesitate to contact [email protected]