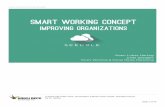How to use haiku deck
Transcript of How to use haiku deck

How to Use

What is Haiku Deck?

Is a free app that makes presentations,

Simple, beautiful and fun.

Let’s Get Started

Pull up your browser

In this tutorial we are using Google Chrome

Choose Chrome Browser

Google Homepage

Type in Haikudeck.com

Hit Enter Key

This page will appear

Click Here

You will redirected to Haiku Deck Website

Click on Start Free Trial

Enter your email & password to sign in

Or sign in Facebook or Twitter

Or click Get new account

A welcome message

This is the Deck

Let’s first navigate the
interface

The working space

The lock icon, allows you to edit your deck’s
privacy

This will appear, if you click the dropdown
arrow

Let’s create a text

Type your text here

And it will look like this

Click here to add slides

This is your editing tools, found on the left side of your screen.

Click here to select a text
format

This text form is for Header/Sub header

This is for Bulleted list

Use this for Number list

This for Multiple lines

For Logo & Text

And this for Photo & Text

This icon allows you to change the background of your slides.

You can search background image
here

Select Your Image here

And it will look like this

You can apply different background in each slides

You can view your slides here

You can change the background into
plain

Select the slide here

Click this Icon

Select your desired color

Your slides background is change

Click here to use the chart

Select your desired chart
type

Now the chart will be added

You can edit the Chart details here

You can click here to change the layout of the slides

This is the available layout

You can select a layout

depending on your desired layout

You can try it all

and select which one is
best

This is the
notes

Click on
Notes

You can text more notes here

Let’s Try One

Add your text here

Hit the play button to
check

It is how it look like in live

Now, let’s edit the Font/Theme of a
slide

Click Fonts/ Themes

This will appears after you click it

You can select the Theme you
like

You can filter the image or not

But on this example,let’s
select image to filter

You can preview, your
slides

after creating it.

To preview

Click on Play icon

You will be redirected to the
preview mode

Click here to change the
slides

Or click it here if you want to bring back
the slide

To exit from Preview mode,
you can

To share or unlock your
deck

Click this button to share

To share your deck, will automatically
share in public

This pop-up window will appear, after click
on share

You can share your deck, on your desired social media channel

But on this tutorial,

Let’s try to share it on your Twitter

Click on Twitter Icon

Click on Tweet button

Now your link will now show on your
Twitter’s feed

Click on Help icon to see pointers for using Haiku Deck

And you will prompted this

Those are the basic in Haiku Deck

Try to explore for you to know more about Haiku Deck

And that’s the end of my tutorial

Thank You for reading!

But before I end up

Let me drop to you a gift

Success is no accident, it is hard
work, perseverance, learning,
studying.sacrifice, and most of all love
of what you are doing -Pele