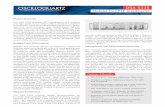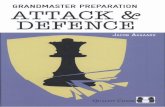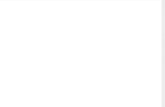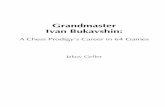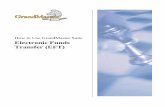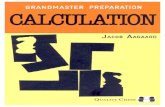How To Use GrandMaster Suite Working with Record of ... · PDF file4 How To Use GrandMaster...
-
Upload
truongduong -
Category
Documents
-
view
231 -
download
1
Transcript of How To Use GrandMaster Suite Working with Record of ... · PDF file4 How To Use GrandMaster...

How To Use GrandMaster Suite Working with Record of Employment Forms (ROE)
Suite

2 How To Use GrandMaster Suite
Information in this document is subject to change without notice and does not represent a commitment on the part of Can-Pay. The software described in this document is furnished under a license agreement. The software may be used or copied only in accordance with the terms of the agreement. No part of this manual may be reproduced or transmitted in any form or by any means, electronic or manual, including photocopying and recording, for any purpose other than the purchaser's personal use without the written permission of CanPay Software Inc.
This documentation and accompanying software may not be copied, photocopied, reproduced, translated, or reduced to any electronic medium or machine readable form, in whole or in part, except in the manner described in the documentation.
Microsoft Windows is a registered trademark of Microsoft Corporation. GrandMaster II is a registered trademark of CanPay Software Inc. All other product names are the sole properties of their respective owners.
© Copyright CanPay Software Inc. 411 Goulet Street Winnipeg, Manitoba R2H 3C7
All rights reserved.

Record of Employment 3
Table of Contents OVERVIEW ............................................................................................................................................................................... 4
WHEN SHOULD I CREATE AN ROE? ......................................................................................................................................... 4 HOW DOES IT WORK IN GRANDMASTER SUITE? ....................................................................................................... 4
WHEN IS THE BEST TIME TO SET UP THIS FEATURE? .............................................................................................. 5
WORKING AT THE PAYROLL LEVEL .............................................................................................................................. 5 EMPLOYEE STATUS AND THE ROE PROCESS ............................................................................................................................ 5
CREATING ROES .................................................................................................................................................................... 6 ROE STATUS SETTINGS ............................................................................................................................................................ 6
TO VIEW PRE-DEFINED ROE SETTINGS: ......................................................................................................................................................................... 6 CREATING AN ROE FOR ONE EMPLOYEE ................................................................................................................................. 8
TO CREATE AN ROE FOR A SINGLE EMPLOYEE: ........................................................................................................................................................... 8 TO EDIT THE EMPLOYEE'S ROE: ..................................................................................................................................................................................... 12
PRINTING AN ROE .................................................................................................................................................................. 16 TO PRINT AN ROE: ............................................................................................................................................................................................................. 16
SERVICE CANADA ROE WEB SERVICE ................................................................................................................................... 19 TO EXPORT THE ROE WEB FILE: .................................................................................................................................................................................... 20 TO IMPORT THE ROE INTO THE SERVICE CANADA ROE WEBSITE: ......................................................................................................................... 21
CREATING ROES FOR MULTIPLE EMPLOYEES ........................................................................................................................ 31 TO CHANGE AN EMPLOYEE'S STATUS: .......................................................................................................................................................................... 31 TO CREATE AN ROE FOR MULTIPLE EMPLOYEES: ..................................................................................................................................................... 35
CREATING AN AMENDED ROE ............................................................................................................................................... 39 TO ISSUE AN AMENDED ROE:.......................................................................................................................................................................................... 39

4 How To Use GrandMaster Suite
How to Use GrandMaster Suite - Record of Employment (ROE)
Overview The Record of Employment (ROE) is the single most important document in Employment Insurance (EI). Service Canada uses the information on the ROE to determine if a person qualifies for EI benefits, how much he or she will receive and the length of time the benefits will be received.
The ROE also plays an important role in controlling the misuse of EI funds and it must be issued even if the employee has no intention of filing a claim for EI benefits. This will help make sure that employees who are not eligible do not collect EI Benefits. A penalty under the Employment Insurance Act for non-compliance may apply to employers who fail to issue a ROE as required.
GrandMaster Suite allows you to create a ROE form for any and all payroll employees. Employers must issue a ROE within five calendar days after an employee's interruption of earnings, or the day the employer becomes aware of the interruption.
Employee(s) experienceinterruption in earnings(e.g. Quits job, terminated,
maternity leave, mass layoff)
ROEs must be generated for all payroll employees whenever they experience an interruption in earnings.GrandMaster Suite makes thistask easy by using detailedemployee data to fill-in andautomatically complete thepre-formatted ROE form.
RECORD OF EMPLOYMENT
Use GrandMasterSuite to generate
each employee’s ROE
When Should I Create an ROE?
A ROE must be issued within five calendar days of the employee's interruption of earnings or the date that you (the employer) become aware of the interruption.
In all cases when specifically requested by Service Canada.
How Does it Work In GrandMaster Suite? GrandMaster Suite stores all payroll and employee data in a program database. This data is used to automate the selection and issuing of employee Record of Employment information.
The program offers the Issued ROEs window (discussed later in this guide), that allows you to insert a new ROE item for the employee of your choosing.
Forwarding Completed ROEs to Service Canada Whether you are working with one employee or multiple employees, the completed ROE forms can be exported for issuance to Service Canada.

Record of Employment 5
Editing ROEs GrandMaster Suite is flexible and allows you to edit the information on an ROE before it is issued. This process is made easy since the program presents the data for each employee as it appears in the payroll. You only then need to change certain fields as required.
Employee experiencesinterruption in earnings
Generate theROE and
verify the data
Print theemployee’s ROE
Forward one copy toBathhurst and onecopy to employee
(employer keeps third copy)
Print theemployee’s ROE
Modify the ROEdata if required
Amending ROEs The program also allows you to issue amended ROEs. An amended ROE can be issued if it ever becomes necessary to change or correct the information on a previously issued ROE.
When is the Best Time to Set up This Feature? As mentioned earlier, the optimal time to issue an ROE is within five calendar days after the employee experiences the interruption of earnings.
Working at the Payroll Level ROE setup does not relate specifically to either the Payroll level or the Employee level. That is, you will need to move between both levels as you define certain settings. For example, when an employee is leaving the job you can edit their Last Day Worked setting via the Employee Module. If you want to create the employee's actual ROE, you can do so from the Reports menu in the Payroll Module or from the Employee Module.
Employee Status and the ROE Process
GrandMaster Suite uses an employee's Status setting to determine some of the details that will be added to their ROE. Of the six available status settings (Active, On Leave, Terminated, Laid Off, Final Pay or Never Worked), only three can be used to trigger the automated procedures. If you apply the Terminated, Laid Off or Final Pay status to an employee, the program can be set up to automatically create the ROE based on the employee's final pay.
Likewise, the ROE procedure can be used to automatically set an employee's status to Terminated once the ROE is created.

6 How To Use GrandMaster Suite
For further information regarding Final Pay status see the Pending Termination section of this guide.
Note: The Never Worked employee status is used in the event that an employee was added to the payroll but never actually worked. This setting will ensure that the program does not needlessly issue an ROE.
Creating ROEs GrandMaster Suite allows you to create ROEs for single or multiple employees, depending on the needs of your organization. Creating ROEs in a batch form can save you a great deal of time if you have a large number of ROEs to be issued.
The following lessons are provided in this guide:
ROE STATUS SETTINGS - This lesson discusses several employee-level settings that are applied each time you create an ROE. Though brief, this lesson is important as the settings can have an affect on the employee's status in the payroll.
CREATING AN ROE FOR ONE EMPLOYEE - This lesson will show you how to create a single ROE for an employee who is leaving the job. You will use the commands under the Payroll Module's Reports menu.
PRINTING AN ROE - This lesson will show you how to define your printer settings and generate the printed copies of the ROE.
CREATING ROES FOR MULTIPLE EMPLOYEES - This lesson will show you how to process ROEs for multiple employees. You will use the Pending Termination command to automatically build a group of employees who have a Last Date Worked date within the pay period you specify.
CREATING AN AMENDED ROE - This lesson will show you how to process an amended form for an employee who has already been issued an ROE.
ROE Status Settings
Before you create your first ROE, you need to be aware of settings that will be automatically applied as you create each ROE. These settings can have a significant effect on the employee's status in the payroll.
TO VIEW PRE-DEFINED ROE SETTINGS:
1. Open the Payroll Module and ensure your payroll is open and ready for use, and then choose the Settings command from the File - Properties submenu.

Record of Employment 7
Fig. 1 The Settings Command
This opens the Settings window that contains multiple options that can be applied to all of your company payrolls.
Fig. 2 The Settings Command
The ROE Processing section in the center of the window contains the methods that control an employee's status each time you issue his/her ROE.
Always Terminate - If you have this setting defined, the program will automatically change the employee's status to Terminated upon successful creation of the ROE form. This is the default that is set when you install the program for the first time.
Depending on your business and employee type, this setting may not be the most suitable. For example, if you employ personnel who regularly leave the job for extended periods, but are not officially being terminated (e.g. construction or manufacturing workers), this setting would not apply. Any of the other two settings would be more applicable.

8 How To Use GrandMaster Suite
Ask to Terminate - This setting instructs the program to prompt you before changing the employee's status to Terminated upon successful creation of the ROE form. This can be useful if you employ different types of personnel, only some of whom will be set to Terminated when their ROE is created.
Never Terminate - This setting instructs the program to perform no change to the employee's status when their ROE is created. This setting is most useful when the majority of your employees are not being terminated.
Never Terminate - If you choose Never Terminate, keep in mind that you will need to manually change the setting for each employee after you create their ROE. This change will be based on the reason for which the employee's ROE is being created (e.g. going On Leave, temporarily Laid Off).
2. For the purposes of the following two lessons, we will leave the default setting as shown - Always Terminate. If your setting is different, choose the Always Terminate radio button before proceeding with the following lessons.
3. Click OK to close the window to return to the Payroll Module window.
Creating an ROE for One Employee
Once you have determined that an ROE for a single employee is required, it can be created via commands under the Payroll Module's Reports menu.
TO CREATE AN ROE FOR A SINGLE EMPLOYEE:
1. Open the Payroll Module and ensure your payroll is open and ready for use, then choose the Record of Employment command from the Reports - Employee submenu.
Fig. 3 The Record of Employment Command
This opens the Issued ROEs window that displays ROE forms that have been issued to your employees. You can also use it to prepare and issue new ROE forms.

Record of Employment 9
The title-suffix will be shown as All Employees because this method displays ROE records for every employee in the current payroll.
Fig. 4 The Issued ROEs Window
If you have never created an ROE with the program, this list will appear empty (as shown in the above example). As you create ROEs on an ongoing basis, this list will display each record along with its pertinent information.
As this list of ROEs continues to grow, you can use the options in the top section of the window to display historical records based on their date. This can be very useful in cases where you need to view only a select group of ROEs for a certain period of time.
2. Choose the Insert button. This opens the Name in Payroll window so you can choose the employee for whom the ROE will be created.
Fig. 5 The Name in Payroll Window
3. Choose the name of the employee for whom you will be creating the ROE. You can do this using the List button (to select from a list of employees in the current payroll) or by using the Next>> or <<Previous buttons to move through the list one employee at a time.
In our example, we have chosen Roxanne Genoa, an employee who will be temporarily leaving the company due to a work slowdown.

10 How To Use GrandMaster Suite
Fig. 6 The Selected Employee
4. Click OK to close the Name in Payroll window. This immediately opens the ROE Details window where you can edit the detailed information that will appear on the employee's printed ROE form.
Fig. 7 The ROE Details Window with the First Tab Displayed
The tabs in the window are setup similarly to an actual ROE form, making it easy to edit or change the fields.
Field Descriptions - Refer to Service Canada guide "How to Complete a Record of Employment" for a complete explanation of all the fields.
The fields are also numbered on the screens using the same numbers that appear on an actual ROE form. For example, the first field is entitled "Serial Number" and is prefixed by a

Record of Employment 11
number (1). The following image shows how the Serial Number field corresponds to the older style printed ROE form. Note: as of October 26, 2013, Service Canada announced that they would no longer accept the older printed forms.
Fig. 8 The ROE Details Window and an Actual ROE Form from Service Canada
Notice that each of the applicable data fields has been filled in automatically based on the information that exists in the payroll. For example, the full company mailing address appears beside field number 4. Further down, the company's CRA Account Number and Pay Period frequency are shown.
GrandMaster Suite provides you the flexibility of changing or adding information as required on each of the available tabs. For the purposes of this lesson, we will make two modifications:
Add the employee's occupation for record keeping purposes
Change the employee's Recall Date, since she is leaving the job due to a temporary work shortage.
Add a comment that will appear on the printed ROE.

12 How To Use GrandMaster Suite
Add your company's contact and phone number so Service Canada will know whom to contact if additional information is required.
TO EDIT THE EMPLOYEE'S ROE:
1. Click on the 10 - 14 tab at the top of the window. This changes the display to reveal the ROE options for items 10 through 14 on your ROE form.
Fig. 9 The 10 - 14 Tab
2. Move to the Occupation field and enter Clerical. This represents the type of work that this employee performs.
3. Move to the bottom section of the tab and select the Unknown option. This indicates that Roxanne may be returning to work in the future, but you are not sure of the actual date.

Record of Employment 13
Fig. 10 The Completed 10 - 14 Tab
4. Move progressively through each tab and verify that the information is complete and correct for your employee. If you need to make a change, do so as required.
The final changes for this lesson occur on the last two tabs of the window.
5. Select the 16 tab and then add the required contact information under the Contact Name and Phone section. The first ROE issued by the program will require that this field be completed. Subsequent ROE's will default to this name and phone number unless modified.
6. Click on the 18 - 22 tab to view those related ROE options.

14 How To Use GrandMaster Suite
Fig. 11 The 18 - 22 Tab
7. Add an appropriate comment in the Comments field. For example: Employee will be recalled when more work becomes available in the spring. This text will appear in the Section 18 of the ROE form when it is printed.
8. Move to the Issuer Information section and enter the Name and Phone number of the person at your company who will be responsible for answering inquiries about this ROE.

Record of Employment 15
Fig. 12 The Completed 18 - 22 Tab
9. Click OK to complete the ROE. This closes the window and returns you to the Issued ROEs window where the new record is displayed.
Fig. 13 The New ROE Record Appears in the List
You can now proceed to the next lesson that discusses the settings that control your printed or exported ROEs.

16 How To Use GrandMaster Suite
Printing an ROE
Once you have created your ROE you can output it to any printer device or create an exported file that can be forwarded to Service Canada. This lesson will show you how to out put the ROE to a printer device. It will also discuss how to view and modify your printer settings for future ROEs.
TO PRINT AN ROE:
1. Open the Issued ROEs window (if you are not already continuing from the previous lesson), and then select the ROE that you wish to print. In our example, we will be printing an ROE for Roxanne Genoa.
Fig. 14 The Selected ROE
2. Choose the Print ROE button at the bottom of the window. This opens the ROE Output Settings window.

Record of Employment 17
Fig. 15 The ROE Output Settings Window
3. Adjust the printer-related settings to match your output device using the following definitions for assistance:
Output Selection Print ROE This option instructs the program to send the ROE to the selected
printer device.
Export ROE Web File
This option instructs the program to write the ROE information to a disk file. The file will be created using Service Canada logical record format and the settings defined in the Export File Settings section of this window.
ROE Form Selection
Form 53 Week This option instructs the program to print the ROE based on the specifications in Service Canada 53 Week Record of Employment form.
Form 99E This option instructs the program to print the ROE based on the specifications in Service Canada 99E Record of Employment form.
Contact Information
Phone/Name Enter the name and phone number of a contact person who can answer question about the ROE.
Issuer Information
Phone/Name Enter the name and phone number of the person who is issuing the ROE.
Export File
Note: The options in this section will be enabled if you choose the Export ROE Web option in the Output Selection section of this window.
File Name Enter the path and filename of the exported ROE file. Use the Browse button beside this field to locate an existing filename that can be

18 How To Use GrandMaster Suite
overwritten with the new data.
Append to Existing file
Check this box if the ROE export data should be added onto the end of an existing ROE file. Remove the check from this box if you wish to create a new ROE file with each export process.
4. Once your printer settings are defined, click OK to proceed. This closes the window and sends the ROE to the specified printer device.
If you are using the GrandMaster Suite Report Viewer (see the following note), the ROE output will be displayed in the Report Viewer window before it is printed. This gives you the opportunity to preview the data before creating the printed copy.
The Report Viewer - The GrandMaster suite Report Viewer can be used to preview all reports before they are printed. This helps conserve printer paper and toner as well as provides an effective way to perform text searches in any report. To activate the Report Viewer, select the File - Printer Setup command from the Payroll Module window, then click the Use Report Viewer checkbox.
Fig. 16 The Report Viewer Window with the Previewed ROE
5. Use the scroll arrows to view the entire report and verify the data if desired.

Record of Employment 19
6. When you are ready to print the report, choose the Print option from the PDF report viewer window. This sends the ROE output to the printer device.
Fig. 17 The PDF Viewer's Print Command
7. Close the Report Viewer window to complete the procedure.
Service Canada ROE Web Service
GrandMaster Suite provides full support for Service Canada's ROE Web. This support is offered through an export option in the ROE Output Options window.
Note: The following lesson shows you how to export a sample ROE and import it into the ROE Web program. The lesson assumes you have access to Service Canada ROE Web service. If you are an employer that wishes to use the ROE Web application for the first time, your Business will need to register with Service Canada. Please visit Service Canada website for more information on registration.

20 How To Use GrandMaster Suite
TO EXPORT THE ROE WEB FILE:
1. Open the Issued ROEs window (if you are not already continuing from the previous lesson), and then select the ROE that you wish to export. In our example, we will be exporting an ROE for Laurie Linney.
Fig. 27 The Selected ROE
2. Choose the Export ROE button (or the Print ROE button -- see note below) at the bottom of the window. This opens the ROE Output Settings window.
Note: If the Export ROE button does not appear, it means that the Print ROE function was performed the last time this window was used. In this case, the button at the bottom of the window will instead read Print ROE. In either case, the button will open the same editing window where you can choose to perform either a Print or Export function.
3. Choose the Export ROE WEB File option from the Output Selection section of the window. This instructs the program to export the ROE data to an ROE web-compatible file rather than sending the data to a printer device.
4. Move to the File Name field and enter the path and name of the exported file. In our example, we will be storing the ROE Web data file in the \gmsuite folder and naming it accordingly (our example: abc_roe.blk).
Note: The file name must not contain any spaces and must have an extension of .blk.

Record of Employment 21
Fig. 28 The Completed ROE Output Settings Window
5. Click OK to export the file. This action will close the window and return you to the Issued ROEs window. You can now proceed to the next section that will discuss how to transfer and view the exported file on Service Canada ROE Web Internet site.
TO IMPORT THE ROE INTO THE SERVICE CANADA ROE WEBSITE:
1. Connect to Service Canada ROE Web Internet site using the information provided to you by your local Service Canada office. The welcome web page presents you with multiple options for working with Record of Employment forms.
2. Move the mouse over each of the available options to view the various functions you can perform using this web site. We will be using Bulk option that allows you to transfer amounts of your company's pay data to Service Canada server for processing.

22 How To Use GrandMaster Suite
Fig. 29 The ROE Web Home Page with the Bulk Transfer Option Highlighted
3. Click on the Bulk option to proceed with this function. The web page changes to display the main page for the bulk transfer function.

Record of Employment 23
Fig. 30 The Bulk Transfer Main Page
Two options appear on the left side of the screen: Transfer and View. As this lesson progresses we will learn how to use both options.
4. Click on the Transfer option to proceed with this function. The web page changes to display the Transfer File page. This page allows you to specify the location of the file you will be uploading.

24 How To Use GrandMaster Suite
Fig. 31 The Transfer File Page
5. Choose the Browse button then navigate to the location where you saved the ROE Web data file (if you are following the previous lesson, the file will have been saved in the \gmsuite folder). The file name will have an extension of .blk.
Fig. 32 The ROE Web File in the gmsuite Folder
6. Click on the file to select it then choose the Open button. This closes the window and returns you to the Transfer File page where the Upload File field is now filled in.

Record of Employment 25
Fig. 33 The ROE Web File Ready for Transferring
7. Choose the Begin Transfer button to start the file upload procedure. As the file is transferred, the bottom of your browser will display a status indicator.
Fig. 34 The Upload Status Indicator
Once the file transfer is complete, the web page changes to the Bulk Transfer - Confirmation page. The displayed text indicates the successful file transfer and states that you can view a detailed status report if you prefer.

26 How To Use GrandMaster Suite
Fig. 35 The Successful Transfer Operation
8. Choose the View option from the options on the left side of the web page. This opens the Bulk View page and displays the files that have been transferred by your company. In our example (shown below), we have performed four transfers in all.
Fig. 36 The Bulk View Page with Four Transfer Records

Record of Employment 27
If you have never used the ROE Web feature before this, there will be only one record in the list. The name should match the file you specified earlier in the lesson (e.g. abc_roe.blk).
9. Click on the desired record to view the transfer results. For our lesson, we will choose the first record in the list -- abc_roe.blk. This changes the web page to display the results of the file transfer procedure you just performed. If the transfer was successful, you should see the number of ROEs that were included in the file and the number of ROEs that passed the inspection (i.e. that were classified as valid).
If you were following this lesson, the results should appear similar to the sample below.
Fig. 37 The Transfer Results for abc_roe.blk
10. Click on the number 1 under the ROE Passed column. This displays the ROE - Passed web page that shows the individual employee information. It also allows you to print the report using a variety of output options.
The table that appears shows the employee's Social Insurance Number, full name and the date the ROE record was created.
Notice that the Serial Number column is shown as blank. The ROE Web program will automatically fill in this number once you submit the final ROE.

28 How To Use GrandMaster Suite
Fig. 38 The ROE - Passed Web Page
Now we can use this page to access the online version of the ROE form. This is the final step required before we submit the ROE.
11. Click on the number shown under the SIN column. This displays a full-color version of the ROE form complete with all of the employee's information.

Record of Employment 29
Fig. 39 The Completed ROE
12. Use the scroll arrows on your browser to view the entire page and to verify the data. If you make any changes, ensure that you choose the Save as Draft button to store them.
Fig. 40 The Bottom of the Completed ROE Form

30 How To Use GrandMaster Suite
13. Once you are satisfied with the results, choose the Submit button. This submits the final ROE to Service Canada and displays the ROE Submitted - Confirmation web page. The Status column displays the word Submitted upon successful completion of the procedure.
Notice also that the Serial Number has been automatically filled in.
Fig. 41 The ROE is Submitted Successfully
Lastly, you can print a copy of the ROE for record keeping purposes.
14. Click on the File to Download link that appears just above the table. This link is created automatically by the ROE Web program and will open a printable PDF file that you can send to any printer device.

Record of Employment 31
Fig. 42 The ROE Form in PDF Format
15. Close the browser window to log out of the ROE Web program once you have completed using the PDF form.
Creating ROEs for Multiple Employees
If you require ROEs for large groups of employees, GrandMaster Suite provides an automated method of generating and issuing each form. This functionality is provided through the Pending Termination command. Since this feature is tied directly to each employee's status setting, the first part of this lesson will first discuss how to change the status for two employees. The latter part will discuss the actual creation of multiple ROEs.
TO CHANGE AN EMPLOYEE'S STATUS:
1. Open the Payroll Module and ensure your payroll is open and ready for use, then choose the Employee Module command from the Employee menu.

32 How To Use GrandMaster Suite
Fig. 27 The Employee Module Command
This opens the Employee Module that allows you to update employee-specific information. The actions you carry out from this location are considered "employee-level" and apply to one employee at a time.
Fig. 28 The Employee Module
2. Select the first employee whose status you will be changing. You can do this using the List button (to select from a list of employees in the current payroll) or by using the Next or Previous buttons to move through the list one employee at a time.
Fig. 29 The Next Employee, Previous Employee and Employee List Buttons, Respectively
In our example, we have first chosen Kyle Kincaid, an employee who will be Terminated. You can tell that an employee is loaded when their name appears in the title bar of the Employee Module.

Record of Employment 33
Fig. 30 The Employee Selected for Termination
3. Choose the Payroll Specific Information command from the Data menu. This opens the Payroll Specific Information window that allows you view or modify existing data for an employee already in the payroll. The window consists of 12 tabs, each containing related information for the employee.
Fig. 31 The Payroll Specific Information Window
4. Click on the Payroll Status list box and select the Terminated option. This will instruct the program to no longer process pays for this employee and to remove them from the list of available (Active) employees.

34 How To Use GrandMaster Suite
Fig. 32 The Employee Marked as Terminated
Now you need to enter the employee's final working day so that GrandMaster Suite will know how to process the employee's final pay.
5. Choose the Dates tab then enter the last day that the employee will be working for the company. In our example, the Last Day Worked corresponds to the final day in which he received a pay cheque.
Fig. 33 The Employee's Last Day Worked Setting
6. Click OK to close the window and you are returned to the Employee Module. Now you can proceed to the second employee whose status will also be changing.

Record of Employment 35
7. Select the next employee whose status you will be changing. In our example, we have first chosen Laurie Linney, an employee who is leaving the company for another job. Her status setting will be different than the previous employee because Laurie is leaving on her own choice.
8. Choose the Payroll Specific Information command from the Data menu then click on the Payroll Status list box and select the Final Pay option. Now all that remains is to set the final pay date for this employee.
Fig. 34 The Employee Marked as Final Pay
9. Choose the Dates tab then enter the last day that the person will be working for the company.
Fig. 35 The Second Employee's Last Day Worked
9. Click OK to close the window then close the Employee Module. You are now ready to use the Pending Termination command to generate an ROE for each of these two employees.
TO CREATE AN ROE FOR MULTIPLE EMPLOYEES:
1. With a payroll open and ready for use, choose the Pending Termination command from the Employee menu.
Fig. 36 The Pending Termination Command
This opens the Pending Termination window that automates the selection and issuing of employee Record of Employment information. It performs this task by searching the employee database and building a group of employees who have a Last Date Worked date within the user-defined period.

36 How To Use GrandMaster Suite
Fig. 37 The Pending Termination Window
2. Click in the Check Terminated Employees box to activate this feature. This will instruct the program to look for employees with the Terminated status when building the employee group.
3. Choose the Generate Employee List button at the bottom of the window. This briefly displays a status message as the program performs its search for employees who match the criteria you have defined in this window.
Once the search is complete, the number of employees who are pending termination will be displayed beside the Employees with Pending ROE field. The Process ROE button will also become active so you can continue with the procedure.
In our example, the employees with a pending ROE is shown as "2"and the Process ROE button has become active.
Fig. 38 The Updated Pending Termination Window
Note: If there are no employees that match the criteria you have defined you will receive a "No Employees Found" message after choosing the Generate Employee List button. If this is the case, close the message box and re-examine your criteria before generating the list again.
4. Choose the Process ROE button to continue with the procedure. This displays the Process ROE list that shows the employees who are eligible for an ROE.

Record of Employment 37
Fig. 39 The Employees that will receive an ROE
5. Before you proceed with the final form creation, choose the ROE Output Settings button and verify that your ROE will be created in the proper format you require. In our example, we will be exporting the ROEs to an Service Canada file. The file will be located in the \gmsuite folder and entitled jan_roes.roe.
Fig. 40 The Final ROE Settings
6. Click OK to close the ROE Output Settings window then choose the Issue ROE button from the Process ROE list. This displays a final message showing the number of employees that will be processed. In our example, it will be the two employees whose status we changed earlier in the lesson.

38 How To Use GrandMaster Suite
Fig. 41 The Status Message
7. Click OK to close the message and you are presented with the ROE Details window so that you can verify the data that will appear on the first employee's ROE.
8. Choose the 8 - 9 tab to verify the employee's name. In our example, the first employee is Kyle Kincaid.
Fig. 42 The ROE Details for the First Employee, Kyle Kincaid
9. Once you have finished verifying the data for the first employee, choose the OK button. This closes the window then loads the data for the next employee in your list. In our example, Laurie Linney.
10. Choose the 8 - 9 tab once again to verify the second employee's name and information.

Record of Employment 39
Fig. 43 The ROE Details for the Second Employee, Laurie Linney
11. Once you have finished verifying the data for the second employee, choose the OK button. This exports the data to the file name you specified earlier and closes the window.
12. Exit the Process ROE list to complete the procedure.
Creating an Amended ROE
An amended ROE is issued to add or correct information provided on a previous ROE. If an amended ROE is required, you will need to fill out all the fields including the unchanged initial information.
TO ISSUE AN AMENDED ROE:
1. Open the Issued ROEs window and select the employee who has already been issued an ROE. You may have to use the Date Range setting in the top section of the window to view the ROEs for past pay periods.
2. Choose the Insert button to open the ROE Details window.
3. Enter the serial number of the new ROE into the Amended Serial Number field in the 2-7 tab.
4. Proceed through the various tabs in the ROE window to verify and edit the employee's information.
5. Once you have verified that the tabs contain the required information, click OK to complete the process. The amended ROE now appears in the Employee ROEs list. You can now export the file or print the ROE as required.