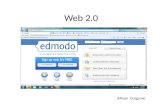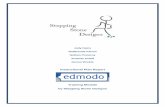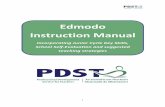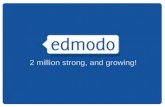How to use Edmodo as a Parent - Swan Christian College to use Edmodo as a... · Receive Email and...
Transcript of How to use Edmodo as a Parent - Swan Christian College to use Edmodo as a... · Receive Email and...
How to Sign Up as a Parent
1. Obtain the unique 6-digit Parent Code from your child’s account (this is not the same as your
child’s Group Code/s).
• The Parent Code is attached to your child’s account. Each child has a different Parent Code.
You can find your Parent Code the following ways:
• Your child’s Edmodo Homepage: the Parent Code is located on the bottom of the left side
panel.
• Your child’s teacher can provide you with the Parent Code.
2. Go to www.edmodo.com on a web browser (currently, you cannot create your Parent Account on
the mobile or iPad Edmodo apps).
3. Click “Parents.”
4. Fill in the necessary information and your unique Parent Code, and check the box to agree to
the Terms of Service and Privacy Policy.
5. Click "Sign Up."
How to Add Multiple Children to Your Parent Account
After your students create their accounts, you can add them all to your Parent Account. There is no
need to create an additional Parent Account for each student. To add another Student to your existing
account, please follow these steps:
1. Obtain the 6-digit Parent Codes from your Student’s accounts (each Student will have
a different Parent Code on his/her account).
2. Log in to your previously created Parent Account (if you don't already have an account, you must
first create an account using one Student’s Parent Code before adding another Student).
3. Click “Add a Student” in the top toolbar.
4. Type in the Parent Code to observe your other Student’s account.
5. Repeat for any other Students you need to add to your account.
Parent Account Settings
You can change an email address, a password, or even the method of notifications by adjusting your
Account Settings:
1. Click "Account" from the right of your top toolbar.
2. Click the “Settings” option in the drop-down menu.
From there you can edit your:
Account Tab:
• Click the "Account" tab to edit your email address, first/last name, country, and timezone. Make
sure to set your time zone to the same as your child's so calendar events and Assignment due
dates appear on the correct day. Click "Save Personal Information" after editing your
information.
Email and Text Updates Tab:
• Click the "Email & Text Updates" tab to manage your email and text notifications from Edmodo.
Password Tab:
• Click the "Password" tab to change your password. Enter your existing password and then your
new password. Select "Change Password" to save the changes.
Receive Email and Text Notifications
You can control what email and text notifications you receive from Edmodo by visiting the "Email and
Text Updates" tab from Account Settings. To manage your email and text notifications, follow the
steps below:
1. Select the “Account” drop-down arrow on the right of your top toolbar.
2. Click the “Settings” option in the drop-down menu.
3. Select the "Email and Text Updates" tab at the top of your "Settings" page.
Notification Type: Choose e-mail OR text message from the drop-down list to edit your notification
type.
• Select the type of notifications you’d like to receive by checking the box located next to each
option. You can receive notifications for Alerts, replies, Notes, and Assignments.
• E-mail - Email notifications will be sent to the email address associated with your Edmodo
Account.
• Text Message - Type in your phone number and select the type of notifications you’d like to
receive by checking the boxes. If you select text updates, enter your 10-digit phone number
and select your current mobile provider. You will need to verify your phone number in order to
enable text alerts. (Text updates are only available for users in the U.S. and Canada. Standard
text messaging rates apply.)
• None - You will not receive any email or text notifications. However, you will still be notified on
yourHomepage about activity on your child's account.
View Student's Grades
With Edmodo, you can stay up to date with your child's grades. You will see your child's overall grade
for each Group they are a member of, as well as the grades they have earned for individual
Assignments and Quizzes.
Viewing Grades
• To view your child's grades, please do the following:
1. Click "Grades" below your child's name in the right side panel to view the child's overall
grade for each Group.
2. Click one of the Group names to view a breakdown of grades for individual Assignments and
Quizzes.
• Click an Assignment from the list to view your child's submission, the grade he/she
earned, and any comments from the teacher.
• Click a Quiz from the list to view the your child's Quiz results. You will only see the Quiz
questions and responses if the teacher has selected to show the results to quiz takers.
• Your child can also check grades at any time from the Progress area on his/her Student Account.
Understanding Grades
• Each Assignment will have one of the following:
• A grade (the points your child earned out of the total possible points).
• A dash (for a missing Assignment).
• N/A (for an Assignment given to some students in the class but not others for differentiation).
• Or "Waiting…" (for a turned-in Assignment that the teacher still needs to grade).
• When viewing the grade breakdown for a particular Group, you will also see the total points your
child has earned out of the total possible points for the class.
View Student's Planner
With the Planner, you can see your child's upcoming events, Assignments, and Quizzes all in one
place. Anything added to your child's Planner is automatically added to your Planner. To view your
Planner:
1. Click the "Edmodo Planner" icon in the top toolbar.
2. Choose between Week/Month view tabs:
• Week View: Shows all events in the current week.
• Month View: Shows all events in the current month.
3. Click an Assignment to see your child's submission, the grade he/she received, and any
comments made by the teacher.
4. Click a Quiz to see the score your child earned. You may also see the Quiz questions and
responses if the teacher has selected to show results to quiz takers.
5. Filter the Planner by child if you have multiple children added to your Parent Account. You can
filter by clicking the "Everything" button in the top left corner of the Planner and selecting a child's
name from the drop-down list.
6. Print or export the Planner by clicking the "More" button in the top right corner of your Planner.
Note: The Planner on your Parent Account is in view-only mode; you will see all of your child's events,
Assignments, and Quizzes that are automatically added to your Planner, but it is not possible to add
your own events.
View Student's Account
You can easily view your child's Profile. Simply click "Profile" below your child's name in the right side
panel of your account. Your child can edit the Profile from his/her Student Account at any point.
Here's what you can expect to see on your child's Profile:
• Main Profile Section (top section of the Profile page)
• Profile Picture.
• Student name.
• School name (based on teacher’s selected school).
• Posts and Replies: Total number posts and replies your child has made, automatically updates.
• Groups: Total number of Groups your child has been a member of, automatically updates.
• Badges: Total number of Badges your child has ecarned, automatically updates.
• “Profile Overview” Tab
• Badges: click on “See All” to view all the Badges your child has received.
• “Progress” Tab (only visible to student, their teachers, and any parents associated with
that student)
• View grades and Badges your child has received for each Group.
• Click on the specific Group to see detailed progress.
• “Activity” Tab (only visible to student and their teachers; parents will see the tab but NOT
see any information here)
• “Teachers” Tab
• Click “Show all Teachers” to view all of your child's teachers, including any co-teachers in your
child's Groups.
• “Classmates” Tab
• Click “Show all Classmates” to view a list of your child's classmates. You can see the list of
classmates, but you will not be able to view a classmate's Profile.