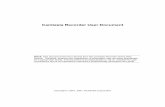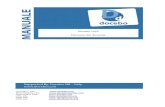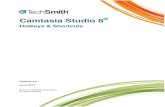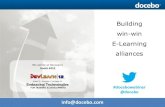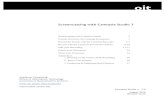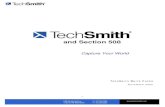How to use Camtasia Studio with Docebo - Part 01: create a Learning Object
How to use Camtasia Studio with Docebo - Part 03: Export a Learning Object
-
Upload
doceboelearning -
Category
Technology
-
view
399 -
download
1
description
Transcript of How to use Camtasia Studio with Docebo - Part 03: Export a Learning Object

How to export the Learning Object in Scorm format
Camtasia studio 8

To export the learning object you have created, click the option Produce and Share from the menu
Produce and Share

Camtasia studio offers different type of exportation.To create a standard Scorm object, choose the option “Custom production settings”. Than
click “Next”.
Produce and Share

We are interested in the default format, flash and HTML5. Flag the highlighted
option and click next
From the Options Panel choos the option Quizzing and click Next
Produce and Share

Allow the tracking function selecting the SCORM box.
Customize the report functions selecting “Report quiz results using SCORM”. This
option allows you to track users activities and see their quiz results.
Allow tracking and reporting

Click the SCORM options button to customize settings of your SCORM package.
It’s important to be sure that the option “Produce zip file” is flagged.
Allow tracking and reporting

Now your project is ready to be exported. You can decide to see a
preview selecting the highlight button or click “finish”.
Allow tracking and reporting

Wait untill the rendering video will be completed - it may take
a while.
When the rendering video is completed, this screen will appear. Remeber: the SCORM is a Zip file.
The file to upload on Docebo LMS is a Zip file.
Produce and Share

The next lesson explain how to upload a SCORM on Your Docebo LMS.
Camtasia studio 8