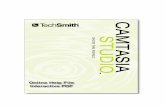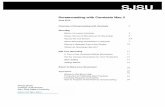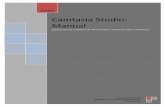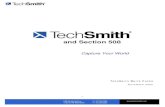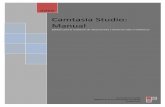how to use camtasia - Colorado State University · Launching Camtasia Open Camtasia from the...
Transcript of how to use camtasia - Colorado State University · Launching Camtasia Open Camtasia from the...

Launching Camtasia Open Camtasia from the Programs folder. The default screen to appear is the Camtasia Studio Start Up. This ‘splash’ screen will appear every time you launch Camtasia unless you deselect the “show this dialog at startup” , located in the bottom left side of the Window.
Select Record a Screen if you want to start a new project.
Select Record Voice Narration if you want to record a voice file.
Select Record PowerPoint if you want to import create a video including a PowerPoint presentation.
Select Import Media to pull in images and sound files that need to be included in your video
Tip: if you “Close” the startup dialog box for Camtasia, the options above are located in the Task List, left part of the Camtasia window.

Recording a Video Everyone is different when it comes to recording a ‘training’ or ‘how to’ type video. Some people type out every word they want to say while others just keep it simple and just ‘talk’ while recording. I recommend you try it both ways and find what works best for you. Tip: if you type up your ‘narration’, then you can use it as part of your captioning. ‘Captioning’ keeps you in line with the 508 Disabilities Act. Example #1 Record the Screen From the Camtasia window, select File, New Project. Next, select the Record the Screen button in the Task List, left side of the screen. Quick Overview of your recording tools:
The first time you create a video, Camtasia will be set to record the ‘Full Screen’. You can override this setting my choosing the ‘Custom’ button. If you chose the ‘Custom’ button, then you will need to draw a selection around the area to be captured during the recording. From the Settings area, click on ‘Camera’ if you have a web cam or ‘Audio’ if you plan on recording while capturing the screen. Pressing the red ‘REC’ button will start the video capturing process. Once the video is completed and the Stop button has been pressed, Camtasia will display the video in a Preview window.

After reviewing the video clip, decide if you need to Save, Delete, Edit, and/or Produce the video
For this first example, let’s Save the video. Provide a unique name for the video and store it in the appropriate location on your computer or network. At this point, the video is just saved on your computer. Steps to complete the video will require some edits to the video and production of the video. Open the Saved Video Open the saved video by selecting the Import Media link for the Add options group in the Task List on the left side of the screen Navigate to the folder storing the file and select it.
The selected file should now be located in the Clip Bin, which is to the right of the Task List Pane in the Camtasia window. Tip: the Clip Bin houses audio, images and video files

The Timeline The Timeline is located at the base of the Camtasia window. The Timeline is where the images, audio and video get blended together in order to complete the video.
Import Items from the Clip Bin to the Timeline Select the first item to be added to the Timeline. Right-click the mouse on the item and choose Add to Timeline.
Project Settings Once an item as been added to the Timeline, a Project Settings dialog box will appear asking for output type of the project. For this example, we will leave the output type set to Web with a window size of 640 x 480 pixels. Click on the OK button.

Preview Window Once an item has been added to the timeline and the output projects settings have been selected, the video will display on the right side of the Preview Window.
Play the video in the Preview window by select the Play button in the window controls.
Record Options and Information Using Camtasia, you can record anything on your screen. Different Ways to Start the Recorder
Select the Record the Screen option from the Startup Screen of Camtasia Select the Record the Screen link in the Task Pane
Tip: Full Screen capture option will be selected by default the first time you start the recording process. Tip: Full Screen will capture everything on your monitor. Tip: Custom will let you draw a selection around the window or section of your window to be captured.

Selecting a Custom View Start by selecting the Custom button in the Recording toolbar
Next, click on the Select button to draw a selection around the portion of the window to be recorded.
Tip: When the Select button is on, you can draw a selection or place your cursor on a window border and once it turns green, left click the mouse to select it.

Camera and Audio Options
Select the Camera icon if you have a web cam on your computer. Using the Camera, you can take images and include them in your video. Audio is selected by default at the start of a recording. Select the Audio drop-down menu to select the appropriate audio device being used for your capture/recording. Tip: check your volume control prior to recording
Start Recording Start the recording by selecting the red REC button or by pressing the shortcut key, F9. A 3 second count down will start once the REC button has been pressed. Once the recording starts, narrate and navigate the application tools for the video.
Tip: F9 will pause the recording or press the Pause button. Tip: F10 will stop the recording or press the STOP button.

After the Stop button has been selected, the video capturing will stop and the captured video will display in the Preview window.
Tip: If the video is large than the preview window, select the Shrink to Fit button After Previewing the Video: Select the SAVE button if you want to save the video clip. Select the EDIT button to open the video in Camtasia studio for edits. Select the DELETE button if you want to delete the video clip. Select the PRODUCE button if you have no edits and wish to produce the video for distribution. For this class example, lets select the EDIT button so we can save the presentation and make any necessary changes.

Edit the Video Once the video has been saved and moved to Camtasia Studio, a Project Settings dialog box will appear.
Select the drop-down for the Presets field to chose the type of output for the video. For this class example, we will select Web with a width and height of 640x480. Tip: Make sure the Resizing Options are set to Change the video dimensions and apply SmartFocus.
Save the Project
From Camtasia Studio, select the Save button to save the current project. Select a folder and unique name for the project.
Tip: save the project to same folder that you saved the Camtasia recording in.
Tip: The Project Name will appear in the Title Bar of the Camtasia Window

Tip: The file ending in .camproj is the file that will contain all the edits and should be the file to open whenever there are more edits.
Reviewing the Timeline
Show Storyboard: The Storyboard icon will switch the timeline to a storyboard view. This is a toggle on/off type of tool. Storyboard View:
Timeline View:

Tracks: Tracks are used to insert additional audio clips to your video. When you record voice with your original recording, the audio will display as Audio 1. If you want to play music in the background, then the additional audio file will need to be added as Audio 2. Tip: when you record voice with your video, the audio clip and the video clip are locked together. New to Camtasia Studio 6, you can now unlink your audio and video tracks. From the timeline, select the highlighted circle to the left of where it says Video 1:
Once you click on the circle, Camtasia will display a dialog box asking if you want to unlink the
video and audio permanently. If you select “yes”, then the video and audio will appear as two separate items in the timeline.
Example of an Unlinked Audio and Video. Notice the two components are now separated by a horizontal line.

Zoom Tools: The Zoom Tools will allow zoom in and out on the actual timeline for more so more detailed work can be done on the timeline. Split Button Selecting the Split button allows you to split your video into segments. Splitting the video might be necessary to add transitions or additional media. Insert a clip break by clicking in the timeline as to where the split should be inserted and then click on the Split button. The Split area on the timeline displays a vertical grey line. Cut Tool: If you have a portion of your video clip that needs to be removed, click and drag the mouse over the timeline to highlight it and click on the Cut tool to remove it.
.

Tools Options Menu The default settings for transitions, images, callouts, title clips and other settings are located in the Options Menu of the tool menu. BIG TIP: Set your options ahead of time and these will apply to any new video clip recordings.

Produce Once you create your video and make the necessary edits, it’s time to produce and create an output file for sharing. Select the Produce Video As link located in the Task List The Production Wizard dialog box will launch giving you an option to edit the output settings that were chosen earlier, prior to recording. Tip: It is Best Practice is to leave the output settings as they were originally set up prior to recording. If you change the output settings after the fact, you run the risk of losing quality and/or stretching the video for the new dimensions.
Production Name The second part of the Production Wizard will allow you to type in a Production Name and select a folder for the storage. Tip: upload to the Internet Screencast.com Screencast is a website that can host your video if you don’t have a place in your college and/or CSU. The last screen in the Production Wizard displays all the recommended settings for the completion of the video. Choose the Finish button to start the rendering process.
When finished rendering, the Video will open up in a browser for Preview.

Output Options:


Voice Narration Camtasia Studio will allow recording of a voice narration as a standalone file. Connect the Microphone to the Computer Select the Voice Narration link in the Task List
Select the checkbox for Mute speakers to block out sounds that might sound off on your computer while recording. Select the Audio Track Decide where the narration should be added to your timeline. Tip: if you select Auto-extend, then even if the video ends, the sound narration will continue.
Tip: Use the Audio Setup Wizard to adjust the microphone volume Once all the options have been selected, press the Start Recording button. If you need more time in a specific area on a the video clip, then press the Extent Current Frame button . Make Sure you are at the correct location of the video as to where you want to add sound. Select the Start Recording Button. When finished recording, select the Stop Recording button. Camtasia will prompt you to save the audio file as a .wav file. Provide a unique name and Save. The audio has been added to your timeline. Plan your video to see if your audio and video are in sync.

Zoomn Pan Sometime zooming in on a section of your video is important in order to bring more emphasis to the specific topic. Once you have recorded your project, you can use the Edit tools to add Zoom-n-Pan areas. Position the cursor in the timeline as to where you want to add the Zoom and select the Zoom-n-Pan link from the Edit Group of the Task List. Tip: you cannot stack zoom areas on top of each other in the timeline. From the Zoom-n-Pan dialog box, select the Scale and Duration of the zoom. Click and drag the sliders for each option. Tip: when using the Scale tool, position the green preview box over the area for the zoom. The green preview box can be resized. Position the cursor on one of the corners or side handles and resize the box. Tip: Add extra emphasis to a zoom level by adding a ‘tilt’ . Tip: if adding a zoom and tilt to a section of the video clip, it’s nice to bring the screen view back to the default. Position the cursor on the timeline as to where the default zoom level should appear and select the ‘expand’ icon from the zoom tools.
Select the Finished button when finished adding zoom levels to the timeline.

Identifying Zoom Sections in the Timeline
The blue diamond’s on the timeline indicate each zoom level for the project.
Move a move zoom point by dragging and dropping it to a new location on the timeline. The blue shaded area of the zoom point on the timeline is the duration of the zoom. Delete a zoom point by selecting it and pressing the Delete key.
Callouts Callouts are balloon or bubble text that can be added to segments of a video. Callouts can bring attention to certain points of your video or be the communication piece for your video. There are some folks who don’t use audio on their computer. If you create a video and add callouts for the communication piece, then make sure they are very clear. Tip: I would not recommend using Callouts for the Accessibility option. Instead, to meet the needs for the 508 Accessibility Act, I would add Captions. Add a callout to your video by selecting the Callout link from the Edit group in the Task List. From the Callout Properties, select the Add button (the plus sign).

Next, select the Callout Type, Rotation, Fill color for the Callout, Border Color, Font, and Font Properties.
Each Callout can have a fade in/fade out option set. From the Callout Properties dialog box, select the duration for the fade in/fade out.

Reviewing the Callout on the Timeline
The shaded area before and after the callout on the timeline is the fade in/fade out duration. The actual size of the callout on the timeline is tied to the overall duration of the callout in the video segment. Test the callout by clicking to the left of the callout on the timeline and preview the video. If you need to adjust the length of time the actual timeout is displayed in the video, then resize the callout on the timeline.
Tip: double click the callout on the timeline and display the properties to adjust duration and other properties.

PowerPoint and Adding Captions to a Video In order to comply with the 508 Disability act, one should add captions to all videos created. Captioning is basically a written script that you add to your video. When adding captioning to a video, a point to remember is that Camtasia can only display three lines of text at a time in the captioning display. Tip: Set up your script in a Word file and try to have one sentence of text per line. Having one sentence per line makes it easier to add the captioning. For this example, we will import a PowerPoint file and add Captions. Select the File menu and choose New Project. Next, select the Record PowerPoint link at the top of the Task List. Tip: You must have the PowerPoint Add-ins for Camtasia enables in order to use this feature. From Camtasia, select Tools, Options

From the Options dialog box, select the PowerPoint tab Select the Enable PowerPoint Add-in
Select the OK button when finished.
In PowerPoint 2007, open the PowerPoint presentation to record. Select the Add-Ins tab on the Ribbon
Located in the upper left side of the PowerPoint window, you should see the recording toolbox.
If you already have voice recorded in the presentation or if you just want to record the presentation , then select the Record icon. If you want to record voice while recording your presentation, then select the Microphone icon.
If you want to use your web cam while recording your presentation, then select the Camera icon. For this example, let’s press the Record icon. The presentation will switch to Slide Show view.

A Begin Recording box should appear in the lower right side of the window. Click on the Recording button. Since there isn’t any voice narration added to this example, let’s be sure to stay on each slide at least 8 seconds while recording. When finished recording, select the Stop Recording button.
Assign a .camrec file name.
Edit your video recording in Camtasia so that we can add Captions. Press the OK button.

Select the Captions link in the Edit Group of the Take List. By default, Camtasia will launch a “help” dialog box for captioning when the Captions Link is activated.
Click on the Close button when finished reviewing the tip.
Make sure the cursor is located at the start of the video. From the Captions Properties, Paste the script into the script window. Camtasia will automatically add the first three lines of text to the video and show a blue circle on the timeline at its location.

Example of the Preview
Example of timeline showing location of captions:
Add more captions by selecting the Start button. As the Video is playing, listen to the audio and click on the Add button to add the next three lines of caption text. Continue until all captions have been added to the video. Tip: A blank line in your script counts for one line of text. Delete Captions by right-clicking the icon on the timeline and choosing a delete option.
Tip: Captions can also be deleted from Captions Properties.