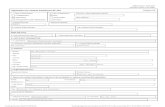HOw TO uSE AT-NFC AT-NFC - Ascon Tecnologic · Entering AT-NFC in the find area, Play Store will...
Transcript of HOw TO uSE AT-NFC AT-NFC - Ascon Tecnologic · Entering AT-NFC in the find area, Play Store will...

AT-NFCNFC APPLICATION FOR CONFIGURING
THE ATT1 TRANSMITTER
User manual Cod.: Eng - Vr. 00 - 18/03 - ISTR-FAT-NFCENG00
ASCON TECNOLOGIC S.r.l.Viale Indipendenza 56, 27029 - VIGEVANO (PV) ITALYTEL.: +39 0381 69871 - FAX: +39 0381 698730http:\\www.ascontecnologic.come-mail: [email protected]
FOrEwOrd
DD This manual contains the information necessary for the installation, use and maintenance of the product, we therefore recommend that the utmost attention is paid to the following instructions and to save it.
This document is exclusive property of Ascon Tecnologic which forbids any reproduction and divulgation, even in part, of the document, unless expressly authorized. Ascon Tec-nologic reserves the right to make any formal or functional changes at any moment and without any notice. Ascon Tecnologic and its legal representatives do not as-sume any responsibility for any damage to people, things or animals deriving from violation, wrong or improper use or in any case not in compliance with the instrument’s features. For more information download the detailed operating instruction manual from: www.ascontecnologic.com
DD Whenever a failure or a malfunction of the device may cause dangerous situations for persons, thing or ani-mals, please remember that the plant has to be equipped with additional devices to guarantee the safety.
dESCrIpTIONGeneral descriptionAT-NFC App allows the user to configure the transmitters of ATT1 family according to customer needs.Once a configuration is prepared, it can be stored in the mobile device, sent to another user, or transferred to one or more transmitters.This manual explains the App functionalities and the neces-sary steps for its correct use.
system requirementsTo function correctly, the application requires a smartphone equipped with an NFC antenna.App requires an Android 4.4 kitkat operating system or higher.
download the appApp is available on the Google store on free of charge basis.
It can be used even in demo version (without ATT1).1. Tap on the Google Play Store icon in order to connact the
site where the App redsides.
2. Entering AT-NFC in the find area, Play Store will respond to the search by showing the button to access the pres-entation of the ATT1 App configuration.
3. Access the App presentation tapping on the AT-NFC but-ton and perform the installation (“Install” button).
4. The App start icon, as a rule, is inserted between those already installed in the phone, if needed it can be placed on the phone Desktop: press the key to access the Apps area,
then identify the icon that activates the AT-NFC App,
Tap the fingertip on the icon and hold it down until a window appears that shows the Desktop.
5. At this point you can drag the icon on the desktop, while the mobile phone will make a connection that will start the App from the Desktop.
HOw TO uSE AT-NFCHow to launcH tHe applicationTo start the AT-NFC simply tap on the icon that has just been created/moved.
During the App startup, the mobile shows on the screen the Ascon Tecnologic logo.
After the App has been opened, the mobile device shows a welcome page and activates the read NFC function:
Note: When AT-NFC is active, the phone is waiting to read the configuration of an ATT1 transmitter, in this way, if the NFC antenna of the mobile phone is placed near to the back of an ATT1 transmitter, the phone reads the con-figutration present in the transmitter, and all data and changes made to the active configuration in the mobile, but not saved, will be overwritten (and lost).
How to cHanGe tHe values in tHe various screensWhere there is a drop-down menu, by touching the key, a window opens with the available options.Where present, to change the values in the menus, touch
the icon displayed next to the field to be modified, then, using the keyboard, enter the desired value.
How to read an existinG confiGuration from an att1 deviceIf you want to read the configuration of an ATT1 unit, rest the back of the head at the NFC antenna of the mobile phone. A short sound will indicate that it has been read while the App will display the corresponding INFO page.Note: Once read the configuration, separate the ATT1 unit
from the phone.If an NFC unit other than ATT1 has been approached, AT-NFC shows the message that follows.
How to read a confiGuration saved in tHe mobileIf you want to read a configuration saved in the mobile device, proceed as follows: - If welcome page is displayed, touch icon:
- Otherwise touch icon:
The display shows the page that follows:
Select:
In both cases, the App asks for confirmation by displaying:
Press OK.The display shows the list of saved files:
Once selected by tapping the name, the file is read.At this point AT-NFC switches to display INFO page of selected file.
Tap the menu button at the top left: the screen shows:
Where:
allows to read a configuration saved on the mobile de-
vice (performs the same action seen for the button on the welcome screen).
Allows to save current configuration in a file-name.rnd file in the mobile device memory.
Allows to transfer configuration from mobile device to ATT1 unit.
Allows to assign an Id (max. 20 characters) to an ATT1 unit; normally used to identify the position of each unit in the system.
Allows to define Engineering unit used in the Menus that follow and to establish the calibration method to be used for “User calibration”.
Allows to send the saved configurations to other users.
Provides some information about the App release, intel-lectual property, etc..
Once desired settings have been made, it is possible to return to the “info” page by tapping on top left hand icon .
setting menuSelecting “setting” the following page is displayed:
Swiping the finger on the cursor, set the two elements as desired keeping in mind that:
means active condition; means not active condition.
How to modify a confiGurationStarting from the info page.
Where: - product Code: Is the product order code; - product Id: Is the equivalent of the serial number but is
only related to the NFC micro; - Serial Number: Is the serial number read in the ATT1; - File Name: If a saved configuration has been read, this
field indicates its file name; - personal Id: Is a name (max. 20 characters) that can be
assigned to the unit (normally used to specify the posi-tion of each unit in the system ).
At the top of the screen, tap to select the DATA page:
This page consists of 3 sub-menu: - sensore (sensor); - i/o range; - calibrazione utente (user calibration).

Open the “sensor” sub-menu to configure sensor parameters: - Type: Allows to to select the desired sensor type;
- Model: Allows to select the model of the desired sensor;
- Connection: For some sensors such as Resistance ther-mometers (RTD) allows to select the type of connection;
- Filter: Allows to set a first order filter applied to the measured input where:Medium: Equivalent to 2 seconds;Strong: Equivalent to 4 seconds.
- Change the output value on error: Allows to establish the valueassigned to the output in case of sensor malfunc-tion (e.g. open Thermocouple).
Open “i/o range” sub-menu to configure I/O range parameters:
- Min. Val. Output: Numeric field that defines initial retransmission scale;
- Max. Val. Output: Numeric field that defines full retrans-mission scale;
- Min. Val. Input: Numeric field that defines initial scale input read-out;
- Max. Val. Input: Numeric field that defines full scale input read-out.
Example: A PT100 RTD input has been selected which (by default) has a range from -200°C to +800°C. It is necessary to retransmit to a recorder a 4 ÷ 20 mA signal corresponding to a range from 0°C to 500°C. We must configure the following values: min. val. output: 4.000 mA; max. val. output: 20.000 mA; min. val. input: 0.0°C; max. val. input 500.0°C.
The “User Calibration” sub-menu has 2 different screens depending on the choice made in the “Settings” menu.If the solution with Offset and Gain has been chosen, the following screen is displayed:
where: - Offset is a constant value applied to the whole input field;
while - Gain is a multiplicative factor applied to the linearization
curve.If the solution with 2 points calibration has been chosen, the following screen is displayed:
This solution allows to modify the calibration by defining an offset applied to the starting point of scale and a second offset applied to the full scale.
savinG a brand new confiGuration on tHe mobile device
Tap the icon or open the Menu tapping the button and select:
The following page is displayed:
With the keyboard, assign a file name and confirm.
sendinG tHe confiGuration to one (or more) att1Opening the “send” menu, the system shows the page that follows:
To transfer the currently stored configuration to a single ATT1,
tap the icon without selecting:
The system shows the page that follows:
Tap on “Confirm” to continue. The system shows:
Rest the back of the ATT1 unit at the NFC antenna of the mobile phone as indicated by the instructions on the screen.If the data are correctly transferred, the display shows:
Otherwise it is displayed:
When it is required to transfer the same configuration to more ATT1, select the option:
then, tapping on the button transmit the configuration data. The following dynamic page is displayed:
Rest the back of the ATT1 unit at the NFC antenna of the mobile phone. Once the configuration is transferred, the mobile device generates an acoustic signal.Remove the first ATT1 head and repeat the operation with all the others.