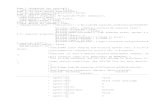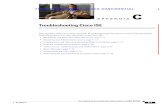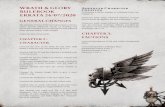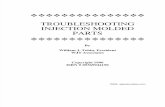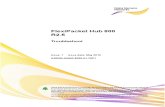How to Troubleshoot Problems That You May Experience When You Try to Print to a Local Printer by...
-
Upload
kktamang09 -
Category
Documents
-
view
216 -
download
0
Transcript of How to Troubleshoot Problems That You May Experience When You Try to Print to a Local Printer by...
-
8/9/2019 How to Troubleshoot Problems That You May Experience When You Try to Print to a Local Printer by Using Office Pr
1/12
How to troubleshoot problems thatyou may experience when you try to
print to a local printer by using
Office programs in Windows XPView products that this article applies to.
On This Page
Expand all | Collapse all
SUMMARY
This article describes how to troubleshoot Microsoft Office printing problems in
Microsoft Windows XP and discusses the following topics:
How to troubleshoot your printer hardware
How to troubleshoot your printer driver
How to troubleshoot printing in Windows XP
How to troubleshoot program printing
How to troubleshoot in Selective Startup mode
Back to the top
INTRODUCTION
This article describes how to troubleshoot problems that you may experiencewhen you try to print to a local printer by using Microsoft Office programs in
Microsoft Windows XP.
Back to the top
MORE INFORMATION
This article does not provide in-depth information about how to troubleshootprinting problems over a network, but it does provide many important basic
troubleshooting steps that you can use to help diagnose your printing problems. Thetroubleshooting steps that are listed in this article may also help you verify that your
http://var/www/apps/conversion/current/tmp/scratch_5/How%20to%20troubleshoot%20problems%20that%20you%20may%20experience%20when%20you%20try%20to%20print%20to%20a%20local%20printer%20by%20using%20Office%20programs%20in%20Windows%20XP.htm#appliestohttp://var/www/apps/conversion/current/tmp/scratch_5/How%20to%20troubleshoot%20problems%20that%20you%20may%20experience%20when%20you%20try%20to%20print%20to%20a%20local%20printer%20by%20using%20Office%20programs%20in%20Windows%20XP.htm#tophttp://var/www/apps/conversion/current/tmp/scratch_5/How%20to%20troubleshoot%20problems%20that%20you%20may%20experience%20when%20you%20try%20to%20print%20to%20a%20local%20printer%20by%20using%20Office%20programs%20in%20Windows%20XP.htm#tophttp://var/www/apps/conversion/current/tmp/scratch_5/How%20to%20troubleshoot%20problems%20that%20you%20may%20experience%20when%20you%20try%20to%20print%20to%20a%20local%20printer%20by%20using%20Office%20programs%20in%20Windows%20XP.htm#tophttp://var/www/apps/conversion/current/tmp/scratch_5/How%20to%20troubleshoot%20problems%20that%20you%20may%20experience%20when%20you%20try%20to%20print%20to%20a%20local%20printer%20by%20using%20Office%20programs%20in%20Windows%20XP.htm#tophttp://var/www/apps/conversion/current/tmp/scratch_5/How%20to%20troubleshoot%20problems%20that%20you%20may%20experience%20when%20you%20try%20to%20print%20to%20a%20local%20printer%20by%20using%20Office%20programs%20in%20Windows%20XP.htm#appliesto -
8/9/2019 How to Troubleshoot Problems That You May Experience When You Try to Print to a Local Printer by Using Office Pr
2/12
network printing problem is not being caused by a local problem.
For additional information about how to troubleshoot network printing problems,
click the following article number to view the article in the Microsoft KnowledgeBase:
314073 (http://support.microsoft.com/kb/314073/ ) How to troubleshoot network
printing problems in Windows XP
Back to the top
Check your printer hardware
Many printing problems can be caused by hardware-related problems. Before youcontinue to more complex troubleshooting methods, verify that the following
hardware-related problems are not causing your printing problem:
Verify that your printer is connected to a working power source.
Verify that your printer is correctly connected to your printer port. The cablemust be seated correctly in the appropriate port on your computer and at theprinter.
Verify that your printer has paper available (or other appropriate printing
media available), and that the paper is not jamming the printer.
Verify that your printer contains a sufficient supply of ink or toner to work
correctly.
If your printer has an online-offline setting or an online-offline button, verify
that your printer is online.
Reset your printer by turning it off and then turning it back on after 5 to 10
seconds. Many printing problems can be the result of a full printer buffer. Verify that you followed all the installation instructions that were provided by
your printer manufacturer.
If your printer documentation includes any troubleshooting steps, follow thosesteps.
If you can, perform a self-test on the printer. These "self-diagnostic" tools can
frequently resolve or diagnose basic problems with your hardware. Themethod for performing a self-test is different for each printer. For instructions
about how to perform a self-test, see your printer documentation.
Note If the self-test does not work, your printer may be damaged or it may
require servicing. Contact your printer manufacturer for more assistance. If another computer is available, verify that your printer works correctly when
it is connected to another computer. If your printer does not work correctlywhen it is connected to another computer, your printer may be damaged and
may require servicing.
Back to the top
http://var/www/apps/kb/314073/http://var/www/apps/conversion/current/tmp/scratch_5/How%20to%20troubleshoot%20problems%20that%20you%20may%20experience%20when%20you%20try%20to%20print%20to%20a%20local%20printer%20by%20using%20Office%20programs%20in%20Windows%20XP.htm#tophttp://var/www/apps/conversion/current/tmp/scratch_5/How%20to%20troubleshoot%20problems%20that%20you%20may%20experience%20when%20you%20try%20to%20print%20to%20a%20local%20printer%20by%20using%20Office%20programs%20in%20Windows%20XP.htm#tophttp://var/www/apps/kb/314073/http://var/www/apps/conversion/current/tmp/scratch_5/How%20to%20troubleshoot%20problems%20that%20you%20may%20experience%20when%20you%20try%20to%20print%20to%20a%20local%20printer%20by%20using%20Office%20programs%20in%20Windows%20XP.htm#tophttp://var/www/apps/conversion/current/tmp/scratch_5/How%20to%20troubleshoot%20problems%20that%20you%20may%20experience%20when%20you%20try%20to%20print%20to%20a%20local%20printer%20by%20using%20Office%20programs%20in%20Windows%20XP.htm#top -
8/9/2019 How to Troubleshoot Problems That You May Experience When You Try to Print to a Local Printer by Using Office Pr
3/12
Verify printer properties
Incorrect printer property settings can cause the following problems:
Poor output
Incomplete output
Additionally, incorrect printer property settings can cause your printer not to print at
all. Verify that your printer property settings are configured as recommended byyour printer manufacturer.
To view the printer property settings, follow these steps:
1. Click Start, and then click Printers and Faxes.
2. Right-click the printer that you want to view, and then click Properties.3. Verify that all your printer properties are configured as recommended by your
printer manufacturer.
To do this, view the documentation that is included with your printer or
contact your printer manufacturer.
Back to the top
Print a test page
To print a test page, you must have print permissions. You can also print a test
page when you first install a printer.
To print a test page, follow these steps:
1. Click Start, and then click Printers and Faxes.2. Right-click the printer that you want to test, and then click Properties.3. On the General tab, click Print Test Page.4. Click OK if the test page prints correctly.
If the test page did not print correctly, continue troubleshooting for help to resolve
the printing problem. If you cannot print a test page, or if you cannot print in
several or in all your Microsoft Windows programs, you have one of the followingproblems:
A printer driver problem
A Windows problem
A hardware problem
A connectivity problem
http://var/www/apps/conversion/current/tmp/scratch_5/How%20to%20troubleshoot%20problems%20that%20you%20may%20experience%20when%20you%20try%20to%20print%20to%20a%20local%20printer%20by%20using%20Office%20programs%20in%20Windows%20XP.htm#tophttp://var/www/apps/conversion/current/tmp/scratch_5/How%20to%20troubleshoot%20problems%20that%20you%20may%20experience%20when%20you%20try%20to%20print%20to%20a%20local%20printer%20by%20using%20Office%20programs%20in%20Windows%20XP.htm#top -
8/9/2019 How to Troubleshoot Problems That You May Experience When You Try to Print to a Local Printer by Using Office Pr
4/12
Back to the top
Test the printer driver
To test the printer driver, see if you can print from WordPad or from Notepad.
To print from WordPad or from Notepad, follow these steps:
1. Restart your computer.
2. Click Start, click All Programs, click Accessories, and then click Notepad
or click WordPad.3. Type some text, and then try to print the text.
If you can print from WordPad or from Notepad, the problem may be related to the
program that you are using, or Windows may not be running a particular printingcommand that the program requires. A minor problem with the printer driver can
affect printing.
To determine if the printer driver is causing the problem, you can test the printer
driver by installing a different driver. To do this, use one of the following methods:
If you are using a PostScript printer, load the Apple LaserWriter NT driver.
This is a basic PostScript driver. The Apple LaserWriter NT driver can showyou if the problem is related to the particular PostScript Printer Description
(PPD) file for the printer.
If the printer is not a PostScript printer, load the Generic/Text Only printer
driver. This is a basic printer driver. The Generic/Text Only printer driver canshow you if the basic printing stack is working correctly.
If you are using a plotter, load the Hewlett-Packard HP-GL/2 plotter driver.
For more information about the plotter driver, visit the following Hewlett-
Packard (HP) Web site:
http://www.hp.com (http://www.hp.com)
Microsoft provides third-party contact information to help you find technical
support. This contact information may change without notice. Microsoft doesnot guarantee the accuracy of this third-party contact information.
To install a printer driver, follow these steps:
1. Click Start, and then click Printers and Faxes.2. Right-click the printer that you want to change drivers for, and then click
Properties.3. To install a new or an updated version of the printer driver by using the Add
Printer Driver Wizard, click New Driver on the Advanced tab.4. Click Next, and then use one of the following methods:
http://var/www/apps/conversion/current/tmp/scratch_5/How%20to%20troubleshoot%20problems%20that%20you%20may%20experience%20when%20you%20try%20to%20print%20to%20a%20local%20printer%20by%20using%20Office%20programs%20in%20Windows%20XP.htm#tophttp://www.hp.com/http://var/www/apps/conversion/current/tmp/scratch_5/How%20to%20troubleshoot%20problems%20that%20you%20may%20experience%20when%20you%20try%20to%20print%20to%20a%20local%20printer%20by%20using%20Office%20programs%20in%20Windows%20XP.htm#tophttp://www.hp.com/ -
8/9/2019 How to Troubleshoot Problems That You May Experience When You Try to Print to a Local Printer by Using Office Pr
5/12
o Click the appropriate printer manufacturer and printer model if the new
or the updated driver is on the list.o Click Have Disk if the printer driver is not included in the list, or if you
have received a new or an updated driver on CD or disk from the printer
manufacturer. Type the path where the driver is located, and then click
OK.
5. Click Next, and then follow the instructions that appear on the screen to finishinstalling the printer driver.
If the printer does not print when you use the basic drivers, see the "Check theprinting stack" section. If the printer does print when you use the basic drivers, see
the "Check the program" section.
Back to the top
Check the printing stack
1. Remove and then reinstall the printer driver. To replace a damaged printerdriver, follow these steps:
a. Quit all the Windows programs that are running.b. Click Start, and then click Printers and Faxes.c. Right-click your default printer, and then click Delete. If you are
prompted to remove extra files that are left on the computer, click Yes.d. Double-click Add Printer, and then follow the instructions that appear
on the screen to reinstall your printer driver.
Note If you are on a network, you may have to install the correctprinter driver from a network printer share. Contact your networkadministrator for instructions.
If you are using a service pack, reinstall the service pack after youreinstall the printers.
2. Check the available space on the hard disk.
Print jobs may not print if there is not sufficient space to spool the print job.
Back to the top
Print at a command prompt
When you print at a command prompt, it tests the connection between yourcomputer and your printer. This procedure is divided into two sections, depending
on your printer type: PostScript or non-PostScript. For either procedure, you mustknow the printer port where your printer is connected.
To determine the port where your printer is connected, follow these steps:
http://var/www/apps/conversion/current/tmp/scratch_5/How%20to%20troubleshoot%20problems%20that%20you%20may%20experience%20when%20you%20try%20to%20print%20to%20a%20local%20printer%20by%20using%20Office%20programs%20in%20Windows%20XP.htm#tophttp://var/www/apps/conversion/current/tmp/scratch_5/How%20to%20troubleshoot%20problems%20that%20you%20may%20experience%20when%20you%20try%20to%20print%20to%20a%20local%20printer%20by%20using%20Office%20programs%20in%20Windows%20XP.htm#tophttp://var/www/apps/conversion/current/tmp/scratch_5/How%20to%20troubleshoot%20problems%20that%20you%20may%20experience%20when%20you%20try%20to%20print%20to%20a%20local%20printer%20by%20using%20Office%20programs%20in%20Windows%20XP.htm#tophttp://var/www/apps/conversion/current/tmp/scratch_5/How%20to%20troubleshoot%20problems%20that%20you%20may%20experience%20when%20you%20try%20to%20print%20to%20a%20local%20printer%20by%20using%20Office%20programs%20in%20Windows%20XP.htm#top -
8/9/2019 How to Troubleshoot Problems That You May Experience When You Try to Print to a Local Printer by Using Office Pr
6/12
1. Click Start, and then click Printers and Faxes.2. Click the icon that represents the printer that you want to use, click the File
menu, and then click Properties.3. On the Ports tab, look in the Print to the following port area, and then
make a note of the port that your printer is connected to.
To print at a command prompt by using a PostScript printer, follow these steps:
1. Click Start, click All Programs, point to Accessories, and then clickCommand Prompt.
2. If your printer is connected to the LPT1 port, type copy con lpt1 at the
command prompt. If your printer is connected to a port other than the LPT1port, replace lpt1 with the correct port.
3. Press ENTER.4. At the command prompt, type showpage, and then press ENTER.
5. Press CTRL+Z, and then press ENTER.
If your printer ejects a sheet of paper, the connection between your computer andyour printer is fine. If you cannot print at the command prompt, see the "Start
Windows in Selective Startup Mode" section.
To print at a command prompt by using a non-PostScript printer, follow these steps:
1. Click Start, click More Programs, point to Accessories, and then click
Command Prompt.2. At the command prompt, type echo hello, press CTRL+L, and then type dir >
lpt1. If your printer is connected to a port other than the LPT1 port, replace
lpt1 with the correct port. After you type the line, it appears as echo hello ^L> lpt1.3. Press ENTER.
If your printer prints a page that has a listing, the connection between your
computer and your printer is fine. If you cannot print at the command prompt, seethe "Start Windows in Selective Startup Mode" section.
Back to the top
Test the fonts
A damaged font may be the cause of the printing issues that you are
experiencing. The following section will help you troubleshoot font issues.
Print a font sample
Fonts are used to display text on the screen and in print. Fonts have styles, suchas italic, bold, and bold italic. If you suspect that a particular font is causing a
problem when you are printing, try to print a font sample.
http://var/www/apps/conversion/current/tmp/scratch_5/How%20to%20troubleshoot%20problems%20that%20you%20may%20experience%20when%20you%20try%20to%20print%20to%20a%20local%20printer%20by%20using%20Office%20programs%20in%20Windows%20XP.htm#tophttp://var/www/apps/conversion/current/tmp/scratch_5/How%20to%20troubleshoot%20problems%20that%20you%20may%20experience%20when%20you%20try%20to%20print%20to%20a%20local%20printer%20by%20using%20Office%20programs%20in%20Windows%20XP.htm#top -
8/9/2019 How to Troubleshoot Problems That You May Experience When You Try to Print to a Local Printer by Using Office Pr
7/12
To print a font sample, follow these steps:
1. Click Start, click Control Panel, and then double-click Fonts.
2. Double-click the font that you want to print.3. On the sample page, click Print.
If the problem is limited to a particular font, a damaged font file may be the cause.
For additional information about testing and reinstalling fonts, click the following
article number to view the article in the Microsoft Knowledge Base:
314960 (http://support.microsoft.com/kb/314960/ ) HOW TO: Install or remove afont in Windows
Print TrueType fonts as graphics
If your problem appears to be related to fonts, turn on the Print TrueType As
Graphics feature if it is supported by your printer, and then test to determine if yourproblem is resolved.
To print TrueType fonts as graphics, follow these steps.
Note To change the printing preferences, you must have print permissions.
1. Click Start, and then click Printers and Faxes.2. Right-click the icon for the printer that you are using, and then click Printing
Preferences.
3.
Click Advanced.4. Under Document Options, click to select the Print Text as Graphics check
box.
Note The Print Text as Graphics check box appears in the Advanced dialog
box only if your printer supports this feature.5. Click Enabled.
Note By default, when your printer supports Print Text as Graphics, TrueType
fonts are downloaded to the printer. Generally, this speeds up printing because thefonts in your document reside in the printer's memory. If your printer cannot print a
document when Print Text as Graphics is turned on, turn off this setting, and thentry to print again.
Back to the top
Decrease your printer resolution
You may experience printing issues, if your printer is configured to print at a highresolution. To determine if this is the cause of your printing problem, decrease your
http://var/www/apps/kb/314960/http://var/www/apps/conversion/current/tmp/scratch_5/How%20to%20troubleshoot%20problems%20that%20you%20may%20experience%20when%20you%20try%20to%20print%20to%20a%20local%20printer%20by%20using%20Office%20programs%20in%20Windows%20XP.htm#tophttp://var/www/apps/kb/314960/http://var/www/apps/conversion/current/tmp/scratch_5/How%20to%20troubleshoot%20problems%20that%20you%20may%20experience%20when%20you%20try%20to%20print%20to%20a%20local%20printer%20by%20using%20Office%20programs%20in%20Windows%20XP.htm#top -
8/9/2019 How to Troubleshoot Problems That You May Experience When You Try to Print to a Local Printer by Using Office Pr
8/12
printer resolution, and then test to determine if your problem is resolved.
To decrease your printer resolution, follow these steps:
1. Click Start, and then click Printers and Faxes.2. Right-click the printer that you want to use, and then click Properties.
3. Click the General tab, and then click Printing Preferences.4. Click a lower resolution (or dots per inch) for your printer in the Resolution
box, and then click OK.
5. Test to determine if your problem is resolved, and if not, return your printerresolution to the original setting.
Back to the top
Check the program
At this point, it has been determined that you can print from WordPad or fromNotepad and the printing problem seems to be specific to one program.
To resolve the problem in the program, use the following methods:
Print a different, simpler file. Create a new document that contains less
information. This test determines if the cause is the program or if the cause issomething in the document.
Check the available disk space on the system drive by seeing if a small print
job prints successfully.
See if you can print from another operating system. If printing succeeds, theproblem is related to the output file.
If the new document prints, the problem may be specific to the one document. Usethe following suggestions to see if the problem is specific to something in the
document. If the new document does not print, see the "Start Windows in SelectiveStartup Mode" section.
Back to the top
Check memory and disk space
The document that you are trying to print may require more memory. Save the
document that you are trying to print, and then paste a section of the document in a
new file. If you cannot print graphics, paste one of the graphics in the new file.Close all files except the new file, and then try to print.
If you can print, your original document might require more memory than your
computer has available. Your operating system might be low on memory.
http://var/www/apps/conversion/current/tmp/scratch_5/How%20to%20troubleshoot%20problems%20that%20you%20may%20experience%20when%20you%20try%20to%20print%20to%20a%20local%20printer%20by%20using%20Office%20programs%20in%20Windows%20XP.htm#tophttp://var/www/apps/conversion/current/tmp/scratch_5/How%20to%20troubleshoot%20problems%20that%20you%20may%20experience%20when%20you%20try%20to%20print%20to%20a%20local%20printer%20by%20using%20Office%20programs%20in%20Windows%20XP.htm#tophttp://var/www/apps/conversion/current/tmp/scratch_5/How%20to%20troubleshoot%20problems%20that%20you%20may%20experience%20when%20you%20try%20to%20print%20to%20a%20local%20printer%20by%20using%20Office%20programs%20in%20Windows%20XP.htm#tophttp://var/www/apps/conversion/current/tmp/scratch_5/How%20to%20troubleshoot%20problems%20that%20you%20may%20experience%20when%20you%20try%20to%20print%20to%20a%20local%20printer%20by%20using%20Office%20programs%20in%20Windows%20XP.htm#top -
8/9/2019 How to Troubleshoot Problems That You May Experience When You Try to Print to a Local Printer by Using Office Pr
9/12
To free memory, try one or more of the following methods:
Quit any other programs that you are running.
Close all the documents except the one that you are trying to print.
Quit all the programs that are running, and then restart your computer.
Make sure that you have sufficient free disk space on your hard disk. It is bestto have at least 120 megabytes (MB) of free space.
Your computer uses disk space in the process of sending information to the printer.
You can have trouble printing if you have less than 120 MB of free space on the
hard disk where Windows is installed.
To determine the free space that is available on your hard disk, follow these steps:
1. Click Start, and then click My Computer.2. Right-click the icon of the hard disk where Windows is installed, and then click
Properties. The General tab shows the total free space on your hard disk. 1gigabyte (GB) of space equals 1024 MB.
To make more space available, use one or more of the following methods:
Empty the Recycle Bin.
Use the Disk Cleanup tool to free disk space. To do this, follow these steps:
1. Click Start, point to All Programs, point to Accessories, point to
System Tools, and then click Disk Cleanup.2. In the Drives box, click your hard disk, and then click OK.
3.
In the Files to delete list, select one or more of the options.4. You can also click the More Options tab to see other options for freeing
disk space.
Delete any documents or data files that are no longer used, or move them toanother location for archiving.
Use the Add/Remove Programs tool to remove any programs that you do notwant. To do this, follow these steps:
1. Click Start, click Control Panel, and then click Add or Remove
Programs.2. Click the program that you want to remove, and then click
Change/Remove.
3. Click Yes to remove the program.
Back to the top
Determine if printing is paused
To determine if printing is paused, follow these steps:
http://var/www/apps/conversion/current/tmp/scratch_5/How%20to%20troubleshoot%20problems%20that%20you%20may%20experience%20when%20you%20try%20to%20print%20to%20a%20local%20printer%20by%20using%20Office%20programs%20in%20Windows%20XP.htm#tophttp://var/www/apps/conversion/current/tmp/scratch_5/How%20to%20troubleshoot%20problems%20that%20you%20may%20experience%20when%20you%20try%20to%20print%20to%20a%20local%20printer%20by%20using%20Office%20programs%20in%20Windows%20XP.htm#top -
8/9/2019 How to Troubleshoot Problems That You May Experience When You Try to Print to a Local Printer by Using Office Pr
10/12
1. Click Start, and then click Printers and Faxes.
2. Right-click your printer.3. Click Resume Printing or click Use Printer Online if either option appears
on the menu.4. Try to print again.
Back to the top
Check the printer port
To make sure that you are printing to the correct port or to the shared printerpath, follow these steps:
1. Click Start, and then click Printers and Faxes.2. Right-click the printer that you want to use, and then click Properties.3. On the Ports tab, in the Print to the following ports list, click the correct
port.
The most common printer port setting is LPT1. However, some printers require a
different port. To determine the port that your printer should use, see your printer
documentation.
Verify the shared printer path for a network printer
1. Click Start, and then click Printers and Faxes.2. Right-click the printer that you want to use, and then click Properties.3. On the General tab, make sure that the correct printer name appears at the
top of the page.
If the wrong printer name appears, or if you are not sure of the printer that youshould print to, contact your network administrator for more information.
Back to the top
Change the spooler settings
If you have sufficient disk space and you still have a problem printing, try
changing your spooler settings. When you print, information is typically written to afile on your hard disk before it is sent to the printer. This process is named printspooling. With print spooling you can continue to use your programs while the
document prints. Print spooling is typically faster than printing directly to yourprinter. However, if you are low on disk space, turning off print spooling might
increase printing speed.
Note With print spooling turned off, you must wait for your file to finish printing
before you can perform other tasks in the program that you are printing from.
http://var/www/apps/conversion/current/tmp/scratch_5/How%20to%20troubleshoot%20problems%20that%20you%20may%20experience%20when%20you%20try%20to%20print%20to%20a%20local%20printer%20by%20using%20Office%20programs%20in%20Windows%20XP.htm#tophttp://var/www/apps/conversion/current/tmp/scratch_5/How%20to%20troubleshoot%20problems%20that%20you%20may%20experience%20when%20you%20try%20to%20print%20to%20a%20local%20printer%20by%20using%20Office%20programs%20in%20Windows%20XP.htm#tophttp://var/www/apps/conversion/current/tmp/scratch_5/How%20to%20troubleshoot%20problems%20that%20you%20may%20experience%20when%20you%20try%20to%20print%20to%20a%20local%20printer%20by%20using%20Office%20programs%20in%20Windows%20XP.htm#tophttp://var/www/apps/conversion/current/tmp/scratch_5/How%20to%20troubleshoot%20problems%20that%20you%20may%20experience%20when%20you%20try%20to%20print%20to%20a%20local%20printer%20by%20using%20Office%20programs%20in%20Windows%20XP.htm#top -
8/9/2019 How to Troubleshoot Problems That You May Experience When You Try to Print to a Local Printer by Using Office Pr
11/12
To check or change your spooler settings, follow these steps:
1. Click Start, and then click Printers and Faxes.
2. Double-click the printer that you are trying to use. The print queue for that
printer appears.
3. If any documents appear in the print queue, click Print, click Cancel AllDocuments, and then click OK.4. Right-click the printer that you want to use, and then click Properties.
5. Click the Advanced tab.
o If the Spool print documents so program finishes printing faster
option is selected, print spooling is turned on.
o If the Print directly to the printer option is selected, print spooling is
turned off, and you are printing directly to the printer.6. Change the setting to see if this speeds up printing. To change the setting,
click one of the options that are listed in step 5.
o If you are printing to a network printer, you might not be able to change
your spooler settings.
o For some printers, the printing speed can be much slower when it prints
graphics than when it prints text.
Back to the top
Look for resource conflicts
Your printer hardware must be configured so that it does not conflict with other
hardware that you have installed.
To look for resource conflicts, follow these steps:
1. Click Start, click Control Panel, click Performance and Maintenance, andthen click System.
2. In the System Properties dialog box, click the Hardware tab, and then click
Device Manager.3. Double-click Ports.4. Right-click the appropriate port for your printer, and then click Properties.5. Click the Resources tab, and then verify that there are no conflicts listed in
the Conflicting device list.
Back to the top
Start Windows in Selective Startup mode
To look for device drivers or memory-resident programs that might be interfering
with the print function of the program you are using, start in Windows mode, and
http://var/www/apps/conversion/current/tmp/scratch_5/How%20to%20troubleshoot%20problems%20that%20you%20may%20experience%20when%20you%20try%20to%20print%20to%20a%20local%20printer%20by%20using%20Office%20programs%20in%20Windows%20XP.htm#tophttp://var/www/apps/conversion/current/tmp/scratch_5/How%20to%20troubleshoot%20problems%20that%20you%20may%20experience%20when%20you%20try%20to%20print%20to%20a%20local%20printer%20by%20using%20Office%20programs%20in%20Windows%20XP.htm#tophttp://var/www/apps/conversion/current/tmp/scratch_5/How%20to%20troubleshoot%20problems%20that%20you%20may%20experience%20when%20you%20try%20to%20print%20to%20a%20local%20printer%20by%20using%20Office%20programs%20in%20Windows%20XP.htm#tophttp://var/www/apps/conversion/current/tmp/scratch_5/How%20to%20troubleshoot%20problems%20that%20you%20may%20experience%20when%20you%20try%20to%20print%20to%20a%20local%20printer%20by%20using%20Office%20programs%20in%20Windows%20XP.htm#top -
8/9/2019 How to Troubleshoot Problems That You May Experience When You Try to Print to a Local Printer by Using Office Pr
12/12
then test printing to a file in the program.
Note You must be logged on as an administrator or as a member of the
Administrators group to finish this procedure. If your computer is connected to anetwork, network policy settings may also prevent you from completing this
procedure.
Warning When you follow the steps in this section, you may make the System
Restore Service unavailable, and you may remove any previously created restorepoints.
For additional information about how to use the System Restore utility to restore the
computer to an earlier state, click the following article number to view the article in
the Microsoft Knowledge Base:306084 (http://support.microsoft.com/kb/306084/ ) How to restore the operating
system to a previous state in Windows XP
To start Windows in Selective Startup mode, follow these steps:
1. Click Start, click Run, type msconfig in the Open box, and then click OK.2. On the General tab, click Selective Startup, and then click to clear all the
subsequent check boxes.
Note You cannot click to clear the Use Original BOOT.INI check box.3. Click OK, and then click Restart to restart your computer.
If the printing problem does not occur when you start Windows in Selective Startup
mode, use clean boot troubleshooting to help determine the source of the problem.
For additional information about how to perform a clean boot in Windows XP, click
the following article number to view the article in the Microsoft Knowledge Base:310353 (http://support.microsoft.com/kb/310353/ ) How to perform a clean boot
in Windows XP
The third-party products that this article discusses are manufactured by companiesthat are independent of Microsoft. Microsoft makes no warranty, implied or
otherwise, regarding the performance or reliability of these products.
For help with printer problems in Windows Vista, visit the following Microsoft web
page:Fix problems in which you cannot print, install a printer or connect
http://var/www/apps/kb/306084/http://var/www/apps/kb/310353/http://var/www/apps/gp/printing_problemshttp://var/www/apps/kb/306084/http://var/www/apps/kb/310353/http://var/www/apps/gp/printing_problems