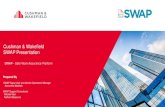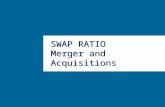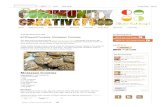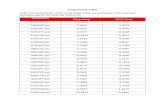How to swap faces in photoshop
-
Upload
clipping-path-india -
Category
Documents
-
view
944 -
download
6
description
Transcript of How to swap faces in photoshop

How to swap faces in Photoshop?
This simple Photoshop tutorial will show you the basics on how to swap faces in Photoshop. One of the most common uses for Photoshop is switch heads, faces etc. When you see various magazine covers, movie and show posters, you will notice that a face or head has been replaced. There are numerous ways to replace faces or heads using Photoshop software. However, you will discover that one of the easiest and often the most useful technique is using the Auto Blend Layers option found in the Edit menu.
The Auto Blend Layers works seamlessly and with little effort to combine a face to a body smoothly. The Auto Blend Layers are also quite expert in matching the skin tone between the 2 subjects in question. After completing this tutorial, you can very easily and quickly swap the faces between 2 peoples even with every different skin stones, with only a few clicks.
Now this next section will show you how to swap faces in Photoshop. We will begin with the face of a woman and then place in the man’s body.
Draw a selection using Lasso Tool:
First, you would click on the Lasso Tool.
And then draw a selection using lasso tool around the man’s face, mouth and nose area, pen tool can be used for this selection too, capturing the eyes. Be sure to include any creases on the person’s face, like near the mouth or nose.

Copy the selection area:
After you have made your selection, you would go to edit option from menu bar and copy or press CTRL+C on the keyboard to copy the selection.
Paste the copied area in next image:
Next you go the next image or the woman. Then you would go to edit menu again and then paste or press CTRL+P to paste your selection onto the image.

Reduce opacity to 50% for a better view:
Then hold down ALT and use the mouse to zoom into the image. Then hold down the space bar and use the mouse to pan the image around for a better view. Then go over to the layers panel and change the Opacity to 50%.

Set up both image:
Next you will click on layer 1 and call this woman’s face. Then you would press V on the keyboard to switch over to the Move Tool. Then move the image up and press CTRL+T. Then find the pivot point and drag it over to the man’s eye, you should be able to see that in the background. Then place the man’s eye, directly on top of the woman’s eye.
Next you will go to one of the corner handles in the upper right corner, and hold down Shift and ALT while you click and drag to scale the image down to fit inside the man’s face. You need to line up the eye and the mouth. Then you go back to the corner, to click and drag up to adjust for any tilt in the face.

Back opacity to 100%:
Next you would click and drag the other handles to make sure the face you have imported fits perfectly on the new face. Then you are done, click enter on the keyboard, and bring the Opacity back up to 100%. You may notice that the skin of the woman is not covering any hair on the man’s face.
Duplicate the layer and rename:
Now you need to click on the background image and click right button or pressCTRL+J, which will duplicate that layer.

Then you would rename the layer woman body.
Make a selection of man’s face and contract:
The next step would be to stop accessibility to the background, and then go to the thumbnail and CTRL click on the layered thumbnail, which will select the man’s face.

Next you go into select, then modify then contract on the man’s face area.
When the contract box comes up you would enter 10 pixels.

Delete the woman’s face area behind the man’s face:
Then hold the ALT while using the mouse to zoom in closer to your image. You might notice that the selection is no longer at the edge of the picture. Then you would stop the visibility to the man’s face and click on the woman body layer and then press backspace to delete those faces.
Bring back the man’s face:
Then you will bring the woman’s face back, by clicking on the tiny box to the left of the 1st layer. Then you will zoom out by holding the ALT key and scrolling out, using the mouse wheel. Then press CTRL+D to deselect.

Select both layers:
Then select both layers by holding the shift and clicking on both layers.
Use blend layer option:
Next you would go into edit and select auto blend layers.

A box will open and make sure that panorama is selected, seamless tones and colors is checked, and then press OK.
You can see the magic of Photoshop; how it blended those two layers together perfectly. It automatically matched the skin tones together seamlessly.
The best part is that you don't have to be a professional Photoshop expert to get professional looking results either. With these easy techniques, you will also be able

to combine images, and put different face on different body, with only a few simple clicks of the mouse.
In fact, after you have taken this Photoshop tutorial you will have great success in changing bodies and faces with ease. You will enjoy the new looks you can achieve and even impress your family and friends with your new Photoshop skills.
Tutorial Published on http://www.clippingpathindia.com/blog/2014/07/14/how-to- swap-faces-in-photoshop/
About the author:
Rokaiya Yeasmin MunniGraphic Designer, SEO Specialist and Deputy Manager (Marketing Division) At Outsource Experts Ltd, which is the mother company of http://www.clippingpathindia.com