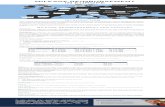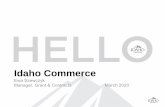How to Submit a Monthly Mileage Reimbursement Log...How to Submit a Mileage Log for Reimbursement...
Transcript of How to Submit a Monthly Mileage Reimbursement Log...How to Submit a Mileage Log for Reimbursement...

How to Submit a Monthly Mileage Reimbursement Log Instructions for Completing and Submitting Mileage Logs over a Period of Time
Financial Services Training Document October 7, 2016
Introduction
A standard TU Monthly Mileage Log is required to be submitted for those travelers who typically seek mileage reimbursements that span a several week period (i.e. student supervision, field work, etc,) typically more than
two weeks. This type of reimbursement is not for trips that include overnight stays. It is advisable to check the Business Travel website to retrieve the most current mileage log and updated information prior to completing the forms. The Business Travel Office is always available to offer assistance and also has a support workstation available by appointment, to assist any travelers in creating travel forms.
Completing the TU Monthly Mileage Log
1. Go to the TU Business Travel Website and under the Tiger Travel Resources category, then scroll to Special Reimbursements, click on the TU Monthly Mileage Log link (Fig 1, 1). You may also search the TU website for the TU Monthly Mileage Log or click on this link:https://www.towson.edu/financialservices/travel/tiger.html
Figure 1
Introduction
Completing the Mileage Log
Finding the eForm
Creating a Trip Folder
Completing the Expense
Voucher eForm
Process Summary
1

How to Submit a Mileage Log for Reimbursement Instructions for Completing and Submitting Mileage Logs for a Period of Time
2
2. Save (PC) or download (MAC) a working copy of this PDF document to your computer with a new
name.
3. Complete all requested fields online so formulas will calculate all relevant totals (Fig 2, 2). Whencompleting the log, keep in mind that an employee’s daily commute miles are not reimbursable perState regulations; therefore, commute miles must be deducted from the total miles claimed for eachtrip with the following exceptions: the trip starts and ends at the regular work location, the trip starts
and/or ends on a non-duty day. For your convenience, a current vehicle directions link is availableon the TU Business Travel website to calculate your mileage results, as well as, mileage logexamples. Ensure that you have saved all changes and updates to your log before exiting document!Note: Documentation will be required to support the number of miles traveled. Only attach the pagewith the mileage results not the driving directions and maps. Print and scan this documentation toyour computer for later use. Note: The MS Snipping Tool can also be used to capture a picture of themileage results. See the Instructions for Using the MS Snipping Tool on the Business Travel Website.
Figure 2
2

How to Submit a Mileage Log for Reimbursement Instructions for Completing and Submitting Mileage Logs for a Period of Time
3
Finding the eForm
1. Click the Tiger Travel link on the My TU homepage (Fig 3, 1).
Figure 3
2. Enter your TU login information (Fig 4, 2).
Figure 4
1
2

How to Submit a Mileage Log for Reimbursement Instructions for Completing and Submitting Mileage Logs for a Period of Time
4
3. Click the Create a Travel Form link (Fig 5, 3).
Figure 5
4. Click the Travel Expense Voucher link (Fig 6, 4).
Figure 6
4
3

How to Submit a Mileage Log for Reimbursement Instructions for Completing and Submitting Mileage Logs for a Period of Time
5
Creating a Trip Folder
1. Choose the link to Create a New Trip Folder (Fig 7, 1).
Figure 7
2. Give a Folder Title indicating that it is a mileage log and the date range (Fig 8, 2).
Figure 8
3. This type of reimbursement should not include overnight trips, therefore, indicate that the trip is not an Overnight trip (Fig 9, 3). Note: If your reimbursements include an overnight trip, an authorization eform must be completed prior to expense reimbursements.
Figure 9
1
2
3

How to Submit a Mileage Log for Reimbursement Instructions for Completing and Submitting Mileage Logs for a Period of Time
6
4. Typically, this type of reimbursement should not include personal days; therefore, indicate that the trip does not include Personal Days (Fig 10, 4).
Figure 10
5. The same date should be entered for the Event Start, Event End, Departure and Return dates (Fig 11, 5). This date should be the last date of your mileage log as long as you are not traveling on this date for another trip; otherwise, choose another date that you have not traveled on.
Figure 11
6. Do not check the box for a Multiple Destination Trip (Fig 12, 6). Note: this is most frequently used for recruiting and foreign travel.
7. Indicate the Reason for the Trip as Mileage Reimbursements (Fig 12, 7).
8. Enter the single city where traveled or Various for more than one (Fig 12, 8).
9. Enter the State as MD even if miles crossed the Maryland border (Fig 12, 9).
Figure 12
10. Indicate the Purpose of the trip by choosing from the search field options (Fig 13, 10).
Figure 13
4
6
5
7
8
9
10

How to Submit a Mileage Log for Reimbursement Instructions for Completing and Submitting Mileage Logs for a Period of Time
7
11. Indicate whether the trip is for an Individual, Team, Recruiter or Group (Fig 14, 11).
12. Click on Create Trip Folder (Fig 14, 12).
Figure 14
13. This is your one opportunity to make corrections to the trip folder! Proofread the trip folder information carefully to ensure it is correct. If you need to edit the information, click on Edit Trip Folder (Fig 15, 13) and make your corrections.
Figure 15
11
12
13

How to Submit a Mileage Log for Reimbursement Instructions for Completing and Submitting Mileage Logs for a Period of Time
8
14. Once your corrections have been made, click on Update Trip Folder (Fig 16, 14).
Figure 16
15. Indicate special circumstances that may need to be addressed in the optional Comment box (Fig 17, 15). Keep in mind that comments are always visible to those within the business travel process!
16. Click on Next (Fig 17, 16) to continue to the Expense Voucher eform.
Figure 17
153
16
14

How to Submit a Mileage Log for Reimbursement Instructions for Completing and Submitting Mileage Logs for a Period of Time
9
Completing the Expense Voucher eForm
Once the trip folder has been created, the expense voucher details can be completed. Note: If this voucher must be saved for completion later, remember to use this same existing trip folder when continuing to complete eforms for this trip! Your saved voucher can be found by choosing the Update and Existing Travel Form link on the Travel Home Page (Fig 5).
1. Review the Trip Information grid. This information carries over from the trip folder that was
created (Fig 18, 1). If there is an error or a change in trip dates, notify the Business Travel Office.
2. Complete the Destination Details with the same departure and return dates used on your trip folder (Fig 18, 2).
3. Pick generic times for your Departed and Returned times (Fig 18, 3).
Figure 18
4. Complete the Personal Vehicle Mileage worksheet. Enter the same number of one-way commute miles indicated on the TU Mileage Log (Fig 19, 4). Enter the same regular work location indicated on the TU Mileage Log (Fig 19, 5).
5. If you need to make corrections or additions to your saved TU Mileage Log, you may utilize the
Vehicle Mileage/Maps/Directions link to assist you with calculating the actual mileage expense (Fig 19, 6). Note: Documentation will be required to support the number of miles traveled. Only attach the page with the mileage results not the driving directions and maps. Print and scan this documentation to your computer for later use. Note: The MS Snipping Tool can also be used to capture a picture of the mileage results. See the Instructions for Using the MS Snipping Tool on the Business Travel Website.
Figure 19
2 3
4 5 6
1

How to Submit a Mileage Log for Reimbursement Instructions for Completing and Submitting Mileage Logs for a Period of Time
10
6. Enter the travel date to be the same date as the trip folder dates (Fig 20, 7).
7. Enter the Trip Type as One Way (Fig 20, 8).
8. Enter the Starting Point as Mileage Log and the page number (i.e. Mileage Log Page 1, etc.) (Fig 20, 9).
9. Enter the Ending Point as See Attached (Fig 20, 10).
10. Enter the total number of Miles Traveled from the TU Mileage Log (Fig 20, 11).
11. Make sure the Less Commute box is NOT checked since the commute miles were already
accounted for on the TU Mileage Log (Fig 20, 12).
12. If you have multiple TU Mileage Logs, Click the Add Row button to add additional lines and follow the same instructions above for each additional Mileage Log (Fig 20, 13).
Figure 20
13. Click Next to continue (Fig 21, 14).
Figure 21
14. Complete the Itemized Expenses grid for any other expenses related to the mileage reimbursement. Utilize the drop down arrow to indicate the Payment Method Option you actually
used to pay each category (Fig 22, 15).
15. Enter the actual expenses incurred in the amounts column. Note: For parking and toll expenses, enter the total amounts included on all TU Mileage Log pages (Fig 22, 16).
Figure 22
7
8
9 10
11 13
14
16
12
15

How to Submit a Mileage Log for Reimbursement Instructions for Completing and Submitting Mileage Logs for a Period of Time
11
16. Upload the TU Mileage Log pages and any other receipts or documents related to the reimbursements being requested (Fig 23, 17). The attachments must be documents that have
been saved to your computer. Acceptable documents include, but are not limited to, the TU Mileage Log, personal vehicle mileage documentation, event brochures/itineraries and receipts for all trip expenses except where claiming per diem meals.
Important: Attachments should be broken out by receipt type. Do not put all attachments in one image.
Note: To save documents to your computer, you may scan printed documents to your computer and
save under an appropriate folder. Many department copiers have a scanning option which will email the document to your computer for saving. For additional assistance in scanning documents to your computer, please see the OTS site for a self-help document on converting hard copy documents to electronic format in PDF, PNG, BMP or JPG. To learn about the MS Snipping Tool, please visit the Business Travel Website.
17. Choose the best Description of each document being uploaded from the search option (Fig 23, 18).
Figure 23
18. After uploading, View and verify that the documents are attached and legible (Fig 24, 19).
19. Use the Comments box if necessary to communicate special circumstances related to the trip (Fig
24, 20).
20. Click Next (Fig 24, 21).
Figure 24
17
18
19
20
21

How to Submit a Mileage Log for Reimbursement Instructions for Completing and Submitting Mileage Logs for a Period of Time
12
21. Review the expense summary information.
22. Pre-paid Trip Expenses are not reimbursable to the traveler (Fig 25, 22).
23. Eligible Department Costs are reimbursable upon departmental approval and Business Travel
Office review. NOTE: If an advance was paid out to the employee, the Business Travel Office will deduct the advance from approved eligible costs at the time of settlement (Fig 25, 23).
24. The traveler and/or travel coordinator are encouraged to complete the Funding Sources grid if
they know the information. The approver is required to enter the department number/funding or ensure that it has been entered correctly. More than one department can be designated as a funding source for the trip by adding a line (Fig 25, 24). Note: Travel advances will be deducted from any reimbursement after the funding source grid has completed final approval routing.
25. Click Next (Fig 25, 25).
Figure 25
22
23
24
25

How to Submit a Mileage Log for Reimbursement Instructions for Completing and Submitting Mileage Logs for a Period of Time
13
26. The system will automatically indicate the payment method available to the traveler. If other methods are available, traveler may select from options listed. If an advance was used for a trip,
the traveler may only be reimbursed through the General Working Fund (Fig 26, 26).
27. The traveler must answer the Citizenship question (Fig 26, 27). Note: if the answer is no, please enter the appropriate email address so the NRA Tax Office may contact the traveler for further information.
28. Confirm agreement to all the Form Messages (Fig 26, 28).
29. If all is correct and all other prior forms are executed, Click Submit (Fig 26, 29). Note: If the travel coordinator and approver need to recycle the eform back to the initiator for corrections, use the comments box to make note of the changes being requested.
Figure 26
27
28
29
26

How to Submit a Mileage Log for Reimbursement Instructions for Completing and Submitting Mileage Logs for a Period of Time
14
30. Click on Yes to submit the form (Fig 27, 30).
Figure 27
31. The voucher has been submitted into the workflow process (Fig 28, 31). Keep in mind that the workflow process may be different from department to department. The traveler will receive a notification when the voucher has been submitted by the final department approver in the workflow.
Figure 28
30
31