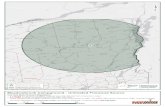How to setup your Campground booking system...To create a booking, log on to your WebReserv account...
Transcript of How to setup your Campground booking system...To create a booking, log on to your WebReserv account...

How to set up your campground booking system 1 © Web Reservation Systems, Inc.
WebReserv Quickstart Guides
How to setup your
Campground booking system

How to set up your campground booking system 2 © Web Reservation Systems, Inc.
Introduction
WebReserv is a highly configurable booking system. It can be used for virtually any type of bookings that you need for your business. This manual describes how to set up your campground booking system using WebReserv. The set up process fairly straightforward and the system is designed to seamlessly get you through the process with an end result being a fully functional booking system for your business. It is recommended that you take the following steps when setting up your campground bookings:
Create one type of campground site
Enter rates for the site
Create a couple of test reservations to become familiar with the reservation process and email notifications
Adjust settings
Create remaining sites Following these steps will help you learn the system and give you the opportunity to make adjustments to the first product, so moving forward with additional products will be easier. So, let‟s begin!
Creating an account Your first step is to create your WebReserv account. Go to www.webreserv.com/start, locate the Get Started box, and click on “Create free account”.
Figure 1 – Create account
The system will take you through an initial set up process to enter your business information. Step 1 is basic information about your business including name, address, web site address, and email address. Step 2 allows you to choose the category and subcategory for your business. To set up your campground bookings, the Category is Lodging and the Subcategory is Campgrounds. In addition, you will choose if you want to list your sites as sitetypes or products. The default is sitetypes.

How to set up your campground booking system 3 © Web Reservation Systems, Inc.
Figure 2 – Category Set up In Step 3, you will choose the type of booking for your camp sites, i.e. nightly. Choose the type that fits your business needs and click Save and continue. You will have the opportunity to set up the reservation rules and rates after this initial set up. Step 4 allows you to set up your camp site (sitetypes) and rates for each site. . Here you will name each site and include Weekday, Weekend, Holiday, Weekly, and Monthly Rates for each site. If a rate category doesn‟t apply to your business, simply leave it blank. You will also have an opportunity to provide more information about your site including descriptions and pictures later on. Once you have included all the information, click Continue.

How to set up your campground booking system 4 © Web Reservation Systems, Inc.
Figure 3 – Site and Rate Set Up
The initial set up is now complete, great job! Next, you will provide business information about your campground.
Set up Business Information So far, you have completed a portion of this information, such as name of campground, address, and contact information. In addition, they system knows the category of your business – Lodging – Campgrounds, and your products. Log into your account, go to Setup – Business Information to add more important information about your business including pictures, terms & conditions, and payments. Click on Pictures in the left navigation bars so you can upload photos of your campground. It is highly recommended that you upload several shots of the land. This is will give your customers the opportunity to see the area, its amenities, and natural setting. Customers are more likely to book from you if they can see a picture of your site.
Figure 4 - Campground pictures
The next section is Terms & Conditions. Here is where you can relay all the policies and rules of your campground as well as reservation and cancellation policies. It is important that customers know the “small print”, so they know how to plan for their stay at your campground, and know what to expect when they arrive at the site.

How to set up your campground booking system 5 © Web Reservation Systems, Inc.
Figure 5 – Terms & Conditions
The next page allows you to set up what form of payments your campground will accept. You will choose how you will process payments for the bookings. For more information on your options for online payments and how to configure your merchant account to work with WebReserv, please see: http://www.webreserv.com/resources/na/help/admin/epay.htm

How to set up your campground booking system 6 © Web Reservation Systems, Inc.
Figure 6 - Payments
Figure 7 – Credit Card Processing Great job! You have successfully set up all your business information. Now let‟s discuss setting up your campground bookings.
Creating your campground bookings In WebReserv, creating your campground bookings consists of the following information:
The products offered – name and description of the camp sites, pictures, reservation rules.
Reservation type – describes how the camp sites can be booked.
Rates or prices – describes what a site will cost.
To create a booking, log on to your WebReserv account and select Setup – Products & Reservation Rules. Since you have already set up your sites during initial set up, choose the first site you want to work with and click Edit.

How to set up your campground booking system 7 © Web Reservation Systems, Inc.
Figure 8 – Products (Sitetypes)
On the description page, enter a name and a description of the camp site and click save and continue.
Figure 9 – Name and Description
On the reservation type page, you will have to option to choose how you book your camp sites. Most likely you book each site nightly. Select the choice that works best for your business and then click save and continue.

How to set up your campground booking system 8 © Web Reservation Systems, Inc.
Figure 10 - Reservation Type
Next, you will upload pictures of the camp site. Again, this is an important aspect of your bookings. Customers will appreciate seeing the camp site that they will book. Be sure to include any photos of the surrounding area including the lake, mountain, or pool – any image that will appeal to the customer and encourage them to book this spot.
Figure 11 - Pictures
When you have added the pictures, click Save and continue. The next screen includes all the reservation rules. The most important rule is the availability/inventory calculation. For your camp sites, you will enter the number of units (or sites), that you have available for the product (i.e. Lake View – Tent). So, if there are 4 different camp sites that are available for a customer to book, then enter “4” in the Number of units field. Once you set up all the rules, click Save and continue.

How to set up your campground booking system 9 © Web Reservation Systems, Inc.
Figure 12 - Number of units
The next page will give you the opportunity to name camp sites (units) for the product – Lake View - Tent. The description can be whatever you normally label the site for customers to identify. Click Save and continue when you have entered all the details about each site location.
Figure 13 – Unit Details
On the next page, you can specify what information the booking system needs to get from a customer when a booking is made. Make sure that you select Site selection as an Optional field – this will allow the customer to select the specific site (set it to do not ask if you don‟t want to allow customers to pick the site).

How to set up your campground booking system 10 © Web Reservation Systems, Inc.
Figure 14 - Customer information

How to set up your campground booking system 11 © Web Reservation Systems, Inc.
Entering rates You are now almost done with the setup. In the top menu, click the Rates menu option, and select Standard rates. Here you will enter weekday, weekend, and weekly rates for the Lake View - Tent sites. Click save and continue to save your rates.
Figure 15 – Rates
Test the Reservation You are now ready to test the reservation. Click Frontdesk in the main menu and then select New reservation. You can choose the site you want (sitetype) and the dates you will book the camp site. Click recalculate to see the total amount.

How to set up your campground booking system 12 © Web Reservation Systems, Inc.
Figure 16 – New reservation
Congratulations! You have successfully set up your first campground booking. Now that you see the process with one product, you can begin to add additional products using the same steps as outlined above.

How to set up your campground booking system 13 © Web Reservation Systems, Inc.
Getting the most out of WebReserv
The WebReserv booking system includes numerous features and functions that make setting up all aspects of your business easy. It is highly customizable to meet all the nuances of your unique business. Let‟s discuss some of these features now. Custom Fields
In addition to booking the camp site, you might also offer other items that will enhance the camping experience, such as firewood, hot showers, or propane gas for grilling. The system allows you to add these custom features to the system to include rates and descriptions. Go to Setup – Custom Fields choose Add new custom field. You will be taken to a page that allows you to choose the type of information you want to include in this custom field. For these added features, the List option works best.
Figure 17 – Custom Field
Next, you will enter the information on your added features. You will be able to include a description as well as the price. When listing the items, it is always best to include “None” or “No, thanks” as the first item. Then it will become the default item, so if customers do not want any added products, they do not need to deselect an item.

How to set up your campground booking system 14 © Web Reservation Systems, Inc.
Another important note when creating the list is if your customers are able to choose more than one of the particular add on, such as, firewood, it is best to include a count of the items in the list. For example, if a customer books a camp site, and you also offer firewood at an additional cost per bag, you would want to include a count of the bags of firewood, so your customers can purchase more than one in order to accommodate multiple nights they will be at the campground. In this case, the list would include 1 Bag of Firewood, 2 Bags of Firewood, 3 Bags of Firewood, etc. See example below. Once you have entered all the information, click Save and continue.
Figure 18 – Custom Field information
Once you create your custom field, you then have to associate the items to your product, so customers can add the items to their reservation. To do this, go to Setup – Products & Reservation Rules – Product – Customer Information. You will choose Required as the option for customers.

How to set up your campground booking system 15 © Web Reservation Systems, Inc.
Figure 19 – Add Custom Fields to Products
When a customer is booking their camp site using this system, they will see the option to add these features on the page under Additional reservation requests section. They will be able to choose from the list of items, and then recalculate the cost in the Rate Details section of their reservation. [See – Test the Reservation]
Figure 20 – Additional reservation requests

How to set up your campground booking system 16 © Web Reservation Systems, Inc.
Automatic Email Notification Another function of the system is the ability to set up email notifications using Automatic Email Notification feature. These notifications can be customized to send to your customers. For help on setting up templates you can click here, http://www.webreserv.com/setuptemplatelist.do or you can access it by logging in to your account and go to Setup – Templates on the WebReserv site.
Figure 21 – Automatic Email Notifications
FAQ: Products vs. Units The system uses the words „product‟ and „unit‟ in the set up process, can you please explain how each relates to camp sites? A product in WebReserv is one or more item that has the same characteristics and price. For example, when you book a hotel room, you choose a room with a King, Queen, or 2 Double beds, those room options would be the product. Furthermore, the actual rooms, such as Room 207, are the units. In most cases, customers want to select the product, but are not as concerned with the unit they get. For this reason, the booking system will, by default, not allow the customer select the actual unit. A campground booking is similar to a hotel booking. In this case, however, the product is also called a sitetype. For additional information and support, please visit: Online help: http://www.webreserv.com/help
Blog: http://webreserv.wordpress.com