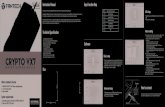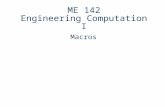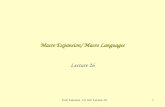How To Setup The Letters Macro In Word 2007 To Setup The Letters Macro...Windows administrator...
Transcript of How To Setup The Letters Macro In Word 2007 To Setup The Letters Macro...Windows administrator...
APS MedilinkESI 2008+ (R1.0) How To:
Set Up The Letters Macro In Word 2007
Patrick Sims Developer - APS Medilink
2008/09/16
APS MedilinkESI 2008+ (R1.0) How To: Set Up The Letters Macro In Word 2007
2008/09/16 Page ii
Table Of Contents Table Of Contents ...................................................................................... ii Introduction...............................................................................................1 Required ...................................................................................................2 Importing The Macro..................................................................................3 Creating The Shortcut ................................................................................9
APS MedilinkESI 2008+ (R1.0) How To: Set Up The Letters Macro In Word 2007
2008/09/16 Page 1
Introduction This document was written by Patrick Sims, as a guide for APS MedilinkESI users who are having difficulties installing the ‘ConvertLetter’ macro in Microsoft Word 2007, (as it is quite different from the procedure for installing this macro to previous versions of Word). APS Medilink provide this as a general guide only, we take no responsibility for nor do we agree to provide support for any usage of Word 2007.
APS MedilinkESI 2008+ (R1.0) How To: Set Up The Letters Macro In Word 2007
2008/09/16 Page 2
Required To perform this procedure, (in addition to a copy of APS MedilinkESI), you will need a version of Microsoft Office 2007 that contains Word. You will also need sufficient administrative rights to install a macro onto your ‘normal.dot’ file, (a Windows administrator account should suffice).
APS MedilinkESI 2008+ (R1.0) How To: Set Up The Letters Macro In Word 2007
2008/09/16 Page 3
Importing The Macro Open Word 2007. Click the ‘View’ tab along the top, then find the ‘Macros’ pull-down tab on the right, and click on it.
You will see a little drop-down menu, select the ‘View Macros’ option. The following screen should appear:
APS MedilinkESI 2008+ (R1.0) How To: Set Up The Letters Macro In Word 2007
2008/09/16 Page 4
Type in a name and ‘Create’ a new macro. It’s not important what name you choose here, we won’t infact be using this macro:
You will now see a Microsoft Visual Basic screen with a new macro in it.
APS MedilinkESI 2008+ (R1.0) How To: Set Up The Letters Macro In Word 2007
2008/09/16 Page 5
To remove clutter, we want to delete this macro that we just created. Just a little word of caution here though, if you are in any doubt, ignore this step and go on to the import file section, (but if you do skip this you must also be aware that you now have a blank macro, and you should not select it later on). Close the inner ‘Normal - NewMacros (Code)’ window by pressing the ‘X’ button. Now right click on ‘NewMacros’ , (under ‘Normal\Modules’ on the left hand side), and choose ‘Remove ...’.
APS MedilinkESI 2008+ (R1.0) How To: Set Up The Letters Macro In Word 2007
2008/09/16 Page 6
You don’t need to export this, (it’s only a blank macro after all), but again, if you’re concerned about messing anything up and the screen you’re seeing is more complicated/different than this, it may be worthwhile exporting this to a safe place. Now go to ‘File’ and ‘Import File...’:
APS MedilinkESI 2008+ (R1.0) How To: Set Up The Letters Macro In Word 2007
2008/09/16 Page 7
The file you need to import is the ‘ConvertLetter.bas’ file. It is located in your ‘Medilink32bnt\Letters’ folder.
APS MedilinkESI 2008+ (R1.0) How To: Set Up The Letters Macro In Word 2007
2008/09/16 Page 8
Once done you should be able to see ‘ConvertLetter’ under ‘Normal\Modules’ on the left hand side. ‘Save’ and ‘Exit’ out of the Microsoft Visual Basic editor.
APS MedilinkESI 2008+ (R1.0) How To: Set Up The Letters Macro In Word 2007
2008/09/16 Page 9
Creating The Shortcut Now we need to get a shortcut button to use the Macro quickly. You should be back in Microsoft Word. In the top left hand corner there are a few buttons. This is known as the ‘Quick Access Toolbar’, and we will be adding a button there. Select the drop-down button on the end of the toolbar, and select ‘More Commands’.
You should see the following:
APS MedilinkESI 2008+ (R1.0) How To: Set Up The Letters Macro In Word 2007
2008/09/16 Page 10
There is a drop-down under the text that says ‘Choose commands from’. Please select ‘Macros’ from this drop-down.
APS MedilinkESI 2008+ (R1.0) How To: Set Up The Letters Macro In Word 2007
2008/09/16 Page 11
Now, ‘Add’ the ‘Normal.ConvertLetter.MAIN’ macro to your toolbar. This will have created a shortcut button for the ‘ConvertLetter’ macro, but it’s going to look funny unless we change it. Make sure that the ‘Normal.ConvertLetter.MAIN’ on the toolbar, (the one on the right), is selected, then click ‘Modify’.
APS MedilinkESI 2008+ (R1.0) How To: Set Up The Letters Macro In Word 2007
2008/09/16 Page 12
From here you can change the icon and the display name for your shortcut button.
A lot of people use the smiley face, but really, you can choose whatever image and name that you’d like.
APS MedilinkESI 2008+ (R1.0) How To: Set Up The Letters Macro In Word 2007
2008/09/16 Page 13
Press the ‘OK’ button to finalise your changes. You should now be able to see the ‘ConvertLetters’ shortcut in your toolbar.
APS MedilinkESI 2008+ (R1.0) How To: Set Up The Letters Macro In Word 2007
2008/09/16 Page 14
The usage in Word 2007 is identical to previous versions. Simply create the letter in APS MedilinkESI, then, in Word press the shortcut, (smiley), to create the document. We utilise the functionality of the clipboard to pass information across to Word, so it is important that you do not perform any copy/cut actions between these two actions.