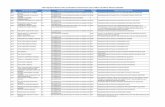How to Setup Reason Codes
-
Upload
islam-sultan -
Category
Documents
-
view
109 -
download
0
description
Transcript of How to Setup Reason Codes

How to: What are reason codes and how to set them up
Further reading Microsoft Dynamics AX 2012 for Developers [AX 2012] SDK Download
What is a reason code?A reason code is a piece of information that can be attached to an event or an item. It allows a point of sale operator to log information, upsell items or gather consumer data in relation to a transaction being processed.
It is best understood with the following examples:
1. A patron purchasing liquor must be verified for age. A reason code can be set up on all such items which allows the POS operator to log information about the user related to the particular transaction.
2. It’s a good upsell opportunity to ask a patron whether he or she would need batteries if a purchase for a flashlight is being made. A reason code can be set up on all flashlights that would prompt the operator to ask the patron about batteries.
Viewing / creating reason codesReason codes can be viewed or modified through the AX retail area page.
The path is Retail Setup Reason codes

Once launched, the Reason codes form look like this:

The screenshot above shows some existing reason codes and the details for the highlighted reason code can be found in the right hand detail form. The various fields are explained as follows:
1) Reason code number: a string to identify the reason code2) Description: a more verbose description of the purpose of the reason code3) Prompt: the string that a POS operator would see when the reason code is executed.4) Input type: this is the type of the reason code – date, age limit, numeric etc.5) The general property group is fairly self-descriptive. Various checkboxes control the behavior of
the reason code – whether input is required and whether it should be once per transaction (recall the patron purchasing liquor use case).
6) Of note are the values delimiters – a range can be specified for numeric info codes. A minimum or maximum length may apply to textual ones. Also, an interval field can be used to control the “sampling rate” of the info code.
7) A reason code can be linked to another reason code for some use cases. For ex: a survey which asks if a patron would be interested in purchasing another product related to a product and some additional information about it.
8) The reason code can also be set up to get printed along with options to print the reason code input etc.
To create a new reason code, simply press the “New” button in the form toolbar

Fill in the required details and press “Close” to save the new reason code.
The code created is not linked to anything as yet – it won’t be triggered on any event. Let’s go through a couple of scenarios that one could use to trigger reason codes:
Attaching a reason code to a product:
The following steps are needed to link a reason code to a published product:
1) Create a new reason code (if needed) per instructions above.2) In AX, navigate to Product information management Common Released products. You
should see a form similar to the following image:

3) Select a product and click the Edit button in the top ribbon. You should see the product details form similar to the following image:

4) Click the Retail button in the top toolbar (see image above) and then click on the Reason codes button in the tools ribbon. See image below:

5) A new form will pop up similar to the image below. Click on the new button in the form and select the newly created reason code from the Reason code number drop down list. Also make sure to select the Input required check box.

6) Press the Close button on the reason code form to save the association of the reason code with the product. Then press the Close button on the product details form.
7) In AX, navigate to Retail Periodic Retail schedulers Data distribution Distribution schedule. You should see the distribution schedule form similar to the image below.

8) Run both A-1030 (Reason codes) and A-1040 (products, prices, and bar codes) jobs from the window by selecting the job from the left navigation panel and clicking on Run directly button on the toolbar. See image above.
9) Now when the item to which the reason code was attached is added to the transaction through POS, a prompt would appear asking the POS operator for input.
Attaching a reason code to a user:
The following steps are needed to link a reason code to a published product:
1) Create a new reason code (if needed) per instructions above.2) In AX, navigate to Accounts recievable Common Customers All customers. You should
see a form similar to the following image:

3) Select the customer you want to attach the reason code to and click on the Retail tab in the top toolbar (see image above)
4) Then click on the Reason codes button in the top ribbon and a form similar to the one below would pop up. Click on the new button in the form and select the newly created reason code from the Reason code number drop down list. Also make sure to select the Input required check box.

5) Press the Close button on the reason code form to save the association of the reason code with the product.
6) In AX, navigate to Retail Periodic Retail schedulers Data distribution Distribution schedule. You should see the distribution schedule form similar to the image below.

7) Run both N-1010 (customers) and N-1030 (reason code information) jobs from the window by selecting the job from the left navigation panel and clicking on Run directly button on the toolbar. See image above.
8) Now when the customer to which the reason code was attached is added to the transaction through POS, a prompt would appear asking the POS operator for input.