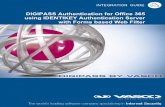How to Setup Multi-Factor Authentication (MFA) For Office 365 · 2019-09-30 · How to Setup...
Transcript of How to Setup Multi-Factor Authentication (MFA) For Office 365 · 2019-09-30 · How to Setup...

How to Setup Multi-Factor Authentication (MFA) For Office 365
There are two methods:
Mobile Device App (recommended)
SMS Text Message \ Phone Call
Method 1: Mobile Device App
1. Open a browser and navigate to www.leeu.edu or https://outlook.office365.com
2. Type your full student email address and click “Next”
3. Type your password and click “Sign in”

4. You will receive a notification explaining that you will need to provide additional information for
account security. Click “Next”
5. On the drop-down menu, click “Mobile app”. Choose your preferred use (i.e. Receive
notifications for verification or Use verification code). Click “Set up”

6. On your cell phone, download the Microsoft Authenticator app from the Apple App Store,
Google Play Store or Windows Store
7. In the app, add an account and choose “Work or school account”

8. Scan the QR code on the screen or manually enter the code and click “Next”
9. Confirm your preferred method and click “Next”

10. You will receive a message asking to respond via the verification app on your mobile phone
11. On your mobile phone, the Microsoft authenticator app will ask if you deny or approve sign-in.
Click “Approve”

12. For added security, you will be prompted for a phone number. Please enter your phone number
and click “Next”
13. Once the phone number is verified, you will receive an app password. You can copy this
password and keep it in a secure location. Click “Next”
a. This secure password can be used for specific applications that cannot use a phone to
secure the account (i.e. Microsoft Outlook, Apple Mail, etc.…). This password will only
work for these types of applications and will not work anywhere else.

14. You will now be directed to your email Inbox
15. From this point on, when you log in to your email via a web browser, you will be prompted for
either a six-digit code via the Microsoft Authenticator app or prompted to “approve” the sign-in
via the Microsoft Authenticator app to continue to your email. For convenience, you may check
the box “Don’t ask again for 14 days” if you are using a personal computer that is considered
secure and will not be accessed by anyone else but yourself.

Method 2: SMS Text Message or Phone Call
1. Open a browser and navigate to www.leeu.edu or https://outlook.office365.com
2. Type your full student email address and click “Next”

3. Type your password and click “Sign in”
4. You will receive a notification explaining that you will need to provide additional information for
account security. Click “Next”

5. On the drop-down menus, click “Authentication phone” and “United States (+1)”. Type your
mobile phone number and choose your preferred method (i.e. text message or phone call). Click
“Next”
6. Once you receive the six-digit code, enter it in the provided field and click “Next”

7. Once the code is verified, you will receive an app password. You can copy this password and
keep it in a secure location. Click “Next”
a. This secure password can be used for specific applications that cannot use a phone to
secure the account (i.e. Microsoft Outlook, Apple Mail, etc.…). This password will only
work for these types of applications and will not work anywhere else.
8. You will now be directed to your email Inbox

9. From this point on, when you log in to your email via a web browser, you will be prompted for a
six-digit code to continue to your email. For convenience, you may check the box “Don’t ask
again for 14 days” if you are using a personal computer that is considered secure and will not be
accessed by anyone else but yourself.






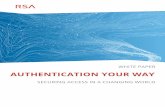











![Duo Multi-Factor Authentication (MFA) · Multi-Factor Authentication (MFA) Documentation: FAQs [1] Duo Multi-Factor Authentication (MFA): Frequently Asked Questions (FAQs) What is](https://static.fdocuments.in/doc/165x107/5b65cd517f8b9a6e1f8c5f4e/duo-multi-factor-authentication-mfa-multi-factor-authentication-mfa-documentation.jpg)