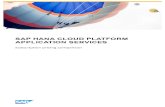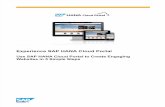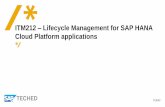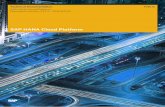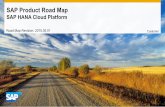How to Set up your SAP Web IDE on HANA Cloud · 3) Any Access Control in the SAP HANA Cloud...
Transcript of How to Set up your SAP Web IDE on HANA Cloud · 3) Any Access Control in the SAP HANA Cloud...

SAP Web IDE How-To Guide
Provided by Customer Experience Group
Set up your SAP Web IDE on HANA Cloud Applicable Releases: SAP Web Integrated Development Environment 1.4 Version 1.3 - January 2015

Set up your SAP Web IDE on HANA Cloud
2
Document History Document Version Authored By Description
1.3 Customer Experience Group
Updated the document with an additional section to deploy app deployment to ABAP repository
1.2 Customer Experience Group
Changed the names to some variables and updated the screen shots
1.1 Customer Experience Group
Added some prerequisites and changed the way to define destinations
1.0 Customer Experience Group
First release of this guide

Set up your SAP Web IDE on HANA Cloud
3
TABLE OF CONTENTS
1. Business Scenario ............................................................................................................................... 4
2. Background Information ..................................................................................................................... 4
3. Prerequisites ...................................................................................................................................... 5
4. Step-‐by-‐Step Procedure ...................................................................................................................... 6 4.1 Subscribing to the SAP Web IDE in the HANA Cloud ........................................................................... 6 4.2 Opening SAP Web IDE for the first time .............................................................................................. 8 4.3 Entering the Git User Settings ............................................................................................................. 9 4.4 Installing and configuring the HANA Cloud Connector ..................................................................... 10 4.5 Connecting remote systems .............................................................................................................. 17 4.6 Test the SAP Web IDE ........................................................................................................................ 20 4.7 Deploy the application to the ABAP Repository ................................................................................ 24

Set up your SAP Web IDE on HANA Cloud
4
1. BUSINESS SCENARIO
SAP Web Integrated Development Environment (or SAP Web IDE) is a next-generation cloud-based meeting space where multiple project stakeholders can work together from a common web interface -- connecting to the same shared repository with virtually no setup required. It includes multiple interactive features that allow you to collaborate with your colleagues and accelerate the development of your HTML5/UI5 applications. 2. BACKGROUND INFORMATION
In this How-To Guide we will see how to setup your own development environment with SAP Web IDE on the HANA Cloud. SAP HANA Cloud Platform is the in-memory Platform-as-a-Service offering from SAP, which enables customers and developers to build, extend, and run applications on SAP HANA in the cloud. With flexible subscription models and optional services for apps, database, and infrastructure, it provides instant access to the full power of SAP HANA. This is the complete landscape of this model: let’s spend some words about it.
1) SAP Web IDE is in the cloud: it reads the destination we define in the SAP HANA Cloud Cockpit. You may have several destinations for different scopes.
2) After reading a destination, SAP Web IDE looks for the virtual system specified and tries to get the real system by examining the Access Controls specified in the SAP HANA Cloud Connector installed on the user’s local machine.
3) Any Access Control in the SAP HANA Cloud Connector points to one or more resources in the physical external system. This system can be an ABAP system or any other with OData capabilities.
FIE$
CC$
GM6$
SAP$HANA$Cloud$
SAP$Web$IDE$
Des7na7o
n$
D1$ Des7na7o
n$
D2$ Des7na7o
n$
D3$
Local$Machine$
External$Systems$
System$Resources$
Usage$ odata_abap$
Usage$ dev_abap$
Usage$ ui5_execute_abap$
SAP$HANA$Cloud$Connector$
SAP$HANA$Cloud$Cockpit$
1$
2$
3$(1)$SAP$Web$IDE$reads$the$des7na7ons$in$the$Cloud$Cockpit$(2)$A$des7na7on$is$linked$to$an$Access$Control$inside$the$Cloud$Connector$(3)$An$Access$Control$points$to$some$Resources$in$the$specified$ABAP$system$$

Set up your SAP Web IDE on HANA Cloud
5
3. PREREQUISITES
• You need a valid account on the https://account.hanatrial.ondemand.com portal in order to follow the steps shown in this guide:
• At chapter 4.6 you will be requested to install the HANA Cloud Connector. This software, at moment, is only available for 64bit platforms, so before you continue with this guide ensure you are in the proper condition. Windows 8.x may be not yet supported.
• Be sure to have your Internet browser up to date.

Set up your SAP Web IDE on HANA Cloud
6
4. STEP-BY-STEP PROCEDURE
This is the sequence of steps:
1) Subscribing to the SAP Web IDE in the HANA Cloud 2) Opening SAP Web IDE for the first time 3) Entering the Git User Settings 4) Installing and configuring the HANA Cloud Connector 5) Connecting remote systems 6) Test the SAP Web IDE
4.1 Subscribing to the SAP Web IDE in the HANA Cloud The first step is to open the HANA Cloud system and to subscribe to the RDE service.
...
1. Open SAP HANA Cloud cockpit through the link https://account.hanatrial.ondemand.com
2. Click on the Cockpit link
3. Click on Subscriptions

Set up your SAP Web IDE on HANA Cloud
7
4. Click on New Subscription…
5. Select the sapwebide application, enter a name for the subscription (you can leave the proposed “webide” name) and click on Create
6. Your subscription is complete

Set up your SAP Web IDE on HANA Cloud
8
4.2 Opening SAP Web IDE for the first time ...
You are now ready to open SAP Web IDE for the first time. Choose the menu option File -> New -> Project
1. From the SAP HANA Cloud cockpit, in the Subscriptions section, click on the name of your subscription. If you didn’t change it, it should be “webide”
2. You should see the application URL related to your SAP Web IDE tool. Copy this link in the clipboard
3. Paste this link in the browser. Your SAP Web IDE tool will be launched

Set up your SAP Web IDE on HANA Cloud
9
4.3 Entering the Git User Settings ...
Before SAP Web IDE tool can be used with Git, you need to provide some information related to your name and your email address. Choose the menu option File -> New -> Project
1. Open SAP Web IDE
2. Click on Tools à Git Settings
3. Enter your name and your email address and click on Update

Set up your SAP Web IDE on HANA Cloud
10
4.4 Installing and configuring the HANA Cloud Connector ...
SAP Web IDE is ready, but it cannot connect to remote systems yet. The steps listed in this paragraph and in the next one, will do the job. You need to configure the HANA Cloud Connector in order to connect the destinations, which you are going to define in the next chapter, with the required systems. Choose the menu option File -> New -> Project
1. Download the HANA Cloud connector from the link https://tools.hana.ondemand.com/#cloud
For windows you have also an installer package (the one with the .msi extension). If you use it, you can skip step 2
2. Once downloaded, unzip the connector and move the resulting folder in a suitable place on your local machine
3. Go inside the extracted connector
4. Run the file go.sh (or go.bat in case of Windows OS)
5. When the Connector is started you should see the “osgi>” prompt
Should you need to close the connector, you can simply type “close” in this console and the connector will be closed

Set up your SAP Web IDE on HANA Cloud
11
6. Open browser and go to the link https://localhost:8443.
7. If you get the following error, click on Advanced. This error comes because you don’t have yet any valid certificate for this localhost server
8. Click on Proceed to localhost (unsafe)
9. Enter these credentials and click on Login
User Name Password
Administrator manage

Set up your SAP Web IDE on HANA Cloud
12
10. Choose Master as the installation type since this is your first time you are installing the product and this is the only SAP HANA Cloud Connector in your system. Click on Apply
11. The first time you log in, you need to change the password. Do it and click on Save
12. Provide the following initial configuration and click on Apply. Proxy information is only needed if you
are in a network that requires a proxy, like for example the SAP network.
Parameter Value
Landscape Host hanatrial.ondemand.com
Account Name <your account name on the landscape host>. It can be found on the top left corner of your SAP HANA Cloud Cockpit
User Name <your user name on the landscape host>
Password <your password>
HTTPS Proxy Host only if required (for SAP users is “proxy”)
HTTPS Proxy Port only if required (for SAP users is “8080”)

Set up your SAP Web IDE on HANA Cloud
13
13. The landscape is configured. Now we need to add some mappings with the real systems. Click on Access Control
14. Click on Add… in the Mapping Virtual to Internal System section

Set up your SAP Web IDE on HANA Cloud
14
15. Enter the following information and click on Save. What you are doing in this step is to assign to a real backend system a virtual name. In this way you can decouple the SAP Web IDE from the backend infrastructure. You can also create a virtual port, which of course can be different from the real one. In this case you will be using the same port. Let’s use as virtual server name “gm6.virtual” on the port 44333; this will be linked to the physical system GM6 with the URL https:// ldcigm6.wdf.sap.corp:44333. NOTE: Please be aware that the server used in this document (GM6) is just an example, thus you may not have granted access to it.
Parameter Value
Virtual Host gm6.virtual
Virtual Port 44333
Internal Host ldcigm6.wdf.sap.corp
Internal Port 44333
Protocol HTTPS
Back-end Type ABAP System
16. Now you need to add all the resources related to the usages you want to have in your SAP Web IDE. These resources are the paths to be concatenated with the server URL in order to have the complete paths to the resources. For example, if you want to configure your SAP Web IDE to consume the OData service at the address https://ldcigm6.wdf.sap.corp:44333/sap/opu/odata and extend some SAP Fiori applications at the address https://ldcigm6.wdf.sap.corp:44333/sap/bc/adt, you just need to add the common part (the server name and the port) in the system mapping and all the different paths in the table of the accessible resources.

Set up your SAP Web IDE on HANA Cloud
15
This is the list of the available resources that you can add as of today:
Usage Path Description
odata_abap /sap/opu/odata for the OData functionality of Gateway
odata_gen for generic OData functionality (service URL must be provided manually in the New Project wizard)
ui5_execute_abap /sap/bc/ui5_ui5 for executing SAPUI5 applications from the SAPUI5 ABAP Repository
dev_abap /sap/bc/adt for extensibility scenarios and developing or deploying to SAPUI5 ABAP Repository
bsp_execute_abap /sap/bc/bsp For fact sheets
odata_xs /sap/hba For HANA XS Odata services
plugin_repository /plugins/pluginrepository for exposing external plugin repositories
In this case let’s add just the following resources: “/sap/opu/odata”, “/sap/bc/adt” and “/sap/bc/ui5_ui5”, because for that server we want to use OData services, extend applications and also execute some SAPUI5 applications. So click on Add… in the Resources section
17. Add the first resource and click on Save
Parameter Value
URL Path /sap/opu/odata
Access Policy Path and all sub-paths

Set up your SAP Web IDE on HANA Cloud
16
18. Do the same for /sap/bc/adt and for /sap/bc/ui5_ui5 and click on Save
19. At the end you should have this configuration
20. Your SAP HANA Cloud connector has been properly configured. The status is green and it’s connected
21. You have successfully installed and configured your SAP HANA Cloud Connector.

Set up your SAP Web IDE on HANA Cloud
17
4.5 Connecting remote systems ...
In the previous chapter you have configured your SAP HANA Cloud Connector with a virtual server pointing to a given real server. This was pretty easy to do: now you have to say to your SAP Web IDE to point to the virtual server you have created, mapping to it all the related resources. You are going to setup, in the SAP HANA Cloud Cockpit, a new destination: this destination will give to the SAP Web IDE, the information about where to look for the specified backend. With the previous versions of SAP Web IDE you had to create several destinations for each usage you wanted to include in your connection. Now all this has been heavily simplified: you have to create just one destination for each system you want to connect by simply specifying all the needed usages in the WebIDEUsage property: all the usages must be separated by commas with no spaces among them. Since you want to use the paths “/sap/opu/odata”, “/sap/bc/adt” and “/sap/bc/ui5_ui5”, you need to specify the usages odata_abap, dev_abap and ui5_execute_abap according to the table at point 16 of the previous chapter. These are the actions to perform in order to configure this destination: Choose the menu option File -> New -> Project
1. From the HANA Cloud cockpit click on the left side on the link Destinations
2. Click on New Destination

Set up your SAP Web IDE on HANA Cloud
18
3. Enter the following parameters and click on Save
Parameter Value
Name gm6
Type HTTP
Description GM6
URL https://gm6.virtual:44333
ProxyType OnPremise
Authentication NoAuthentication
4. Then click on New Property
5. Add the following new additional parameters:
Parameter Value
WebIDEEnabled True
WebIDEUsage odata_abap,dev_abap,ui5_execute_abap
WebIDESystem GM6
6. When finished click on Save

Set up your SAP Web IDE on HANA Cloud
19
7. At the end you should have the following situation:
Pay attention to the fact that:
• the WebIDEUsage is a concatenation of some of the usages taken from the table at point 16 of previous chapter: just the ones we want to include in our destination;
• the URL is not really the address of the real server, but it’s just the name of a virtual server.

Set up your SAP Web IDE on HANA Cloud
20
4.6 Test the SAP Web IDE ...
If you have reached this point, you might want to know if your system is really working or not. Let’s test it by creating a new SAP Fiori App that will consume the OData services provided by our GM6 backend. Choose the menu option File -> New -> Project
1. Reopen SAP Web IDE or refresh it if it’s already open
2. Click on File à New à Project
3. Enter a name for the new project and click on Next
4. Select for example the SAP Fiori Starter Application template from the SAP Fiori Application category and click on Next
5. From the Service Catalog drop down list, choose the name of the server we have just defined. It’s GM6 in this example

Set up your SAP Web IDE on HANA Cloud
21
6. Provide your credentials for that server
7. Wait until the entire list of services is loaded
8. Start typing the name of a service to locate the one that you want, for example if you type “sra010” you should be able to find this service

Set up your SAP Web IDE on HANA Cloud
22
9. Fill the master section with some fields
10. Fill the detail section as well
11. Click on Finish

Set up your SAP Web IDE on HANA Cloud
23
12. Run the new application
13. It should work fine
14. Congratulations! You have successfully configured and tested your SAP Web IDE on HANA Cloud.

Set up your SAP Web IDE on HANA Cloud
24
4.7 Deploy the application to the ABAP Repository
Below are the steps to deploy the created application to the ABAP Repository Choose the menu option File -> New -> Project
1. Go back to SAP Web IDE. You may want to close other open tabs and windows.
2. Select the project, right-click and select Deploy > Deploy to SAPUI5 ABAP Repository
3. For the Deployment Options, Select GM6 system and if authentication is needed provide user ID/Pwd. Keep Deploy a new application selected and click Next

Set up your SAP Web IDE on HANA Cloud
25
4. Enter a name, e.g. Z_TApprovalApp (the name needs to start with Z), enter any description and click Browse. Note: In Package field, $TMP is defaulted by the system if your system only supports local object creation. Click Next
5. Click Finish to deploy your application to the SAPUI5 ABAP Repository
6. Wait for the successful feedback. Click on OK. You have successfully deployed your app to the ABAP
repository

Copyright
© 2015 SAP SE SE or an SAP SE affiliate company. All rights reserved.
No part of this publication may be reproduced or transmitted in any form or for any purpose without the express permission of SAP SE. The information contained herein may be changed without prior notice.
Some software products marketed by SAP SE and its distributors contain proprietary software components of other software vendors. National product specifications may vary.
These materials are provided by SAP SE and its affiliated companies (“SAP SE Group”) for informational purposes only, without representation or warranty of any kind, and SAP SE Group shall not be liable for errors or omissions with respect to the materials. The only warranties for SAP SE Group products and services are those that are set forth in the express warranty statements accompanying such products and services, if any. Nothing herein should be construed as constituting an additional warranty.
SAP SE and other SAP SE products and services mentioned herein as well as their respective logos are trademarks or registered trademarks of SAP SE in Germany and other countries.
Please see http://www.sap.com/corporate-en/legal/copyright/index.epx#trademark for additional trademark information and notices.