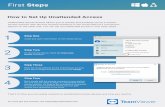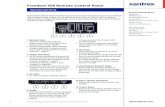HOW TO SET UP YOUR REMOTE HOW TO SET UP YOUR REMOTE …
Transcript of HOW TO SET UP YOUR REMOTE HOW TO SET UP YOUR REMOTE …
A SIMPLESETSimpleSet is a quick and easy way of setting up the remote to control the most popular
brands of each device type with only a few key presses, typically in under a minute per
device. The fi rst step is to select which device you are going to set up. The following is a list
of Device Modes on the remote control, and the Device types that can be set up on that
mode:
Device Mode Type of device
TV TV, HDTV, LED, LCD, Plasma, Projector
STB Set Top Box, Satellite Receiver, Cable Converter,
Freeview, DVB-T, IPTV
BLU Blu-ray, DVD, DVD Home Cinema, VCR, Laser Disk
AUD Audio, AV Receiver, Amplifi er, Tuner
DVD DVD, DVD Home Cinema, Blu-ray, VCR, Laser Disk
GAME Game Console*, Digital Media Receiver, Streamer
MEDIA Digital Media Receiver, Streamer, Game Console*
S. BAR Sound Bar, Active Speaker System
* The One For All remote can only control games consoles operated by Infra-Red, either directly or via an adapter. Consoles that are controlled by Bluetooth only cannot be operated.
For each Device type, there is a list of the top brands, each with a number assigned to it, for example 5 for a Samsung TV. Locate your device and brand in the list that follows:
To set up your device
1. Turn on your device (not on standby) and point the OFA remote towards it.
2. Hold down MAGIC until the LED under the device blinks twice.
The LED under the current mode key will stay lit.
3. Press the DEVICES key repeatedly until the LED for the device you
want to set up is lit.
4. Hold down the digit for your brand and device as listed above
(e.g. 5 for Samsung TV).
5. The remote will send Power every 3 seconds until your device switches off .
6. As soon as your device switches off , release the digit.
7. The LED will blink twice and go out. The remote should now operate
your device.
* If you fi nd one or more keys do not work as you expect, start again at step 1 – the remote will start with the next
code in the memory.
B SET UP BY CODE
If your brand is not listed in section A, you can set up your device by trying codes
individually. To do this:
1. Turn your device on (not on standby).
2. Locate the brand of your device in the code list (included).
Codes are listed by Device Type and Brand.
3. Hold down MAGIC until the LED under the device blinks twice.
The LED under the current mode key will stay lit.
4. Press the DEVICES key repeatedly until the LED for the device you
want to set up is lit.
5. Enter the fi rst 4 digit code listed for your brand (e.g. 2049 for
an Insigna TV).
6. The LED will blink twice and go out.
7. Now aim the remote towards your device and press the POWER
key.
8. If the device turns off , your remote is ready to use. If not, repeat steps 3-7
with the next code in the list.
* Some codes are quite similar. If you fi nd that one or more keys do not operate as you expect, try again from step
3 with the next code in the list.
Thank you for purchasing the One For All Smart Control.
Now you can control all of your Audio/Video devices with a single remote, while enjoying
extra features such as the ability to combine devices in a single Activity Mode, sending
multiple commands on a single key press (macros) and being able to customize the
remote control to your exact requirements.
There is also a handy companion app for iPhone and Android phones which will allow
you to keep your remote up to date with the latest devices and codes. It also off ers you an
alternative way to set up your remote.
To get started with your new remote, the fi rst step is to set it up to control all of your
Home Cinema devices.
A SIMPLESET A SIMPLESET
TV1 Hisense2 LG3 Panasonic4 Philips, Magnavox5 Samsung
6 Sharp7 Sony8 TCL, RCA9 Toshiba0 VIZIO
AUD – AV Receiver, Amp, Tuner1 Bose2 Denon3 Harman/Kardon4 Marantz, Philips5 Onkyo, Integra
6 Pioneer7 RCA8 Samsung9 Sony0 Yamaha
STB – Sat, Cable, DVB-T1 AT&T, DIRECTV, Sky Mexico2 Bell, Bell MTS3 Charter, Spectrum, Time Warner
Cable, Bright House Networks4 Comcast, Xfi nity
5 Cox Communications6 DISH Network, Dish Mexico7 Optimum, Suddenlink8 Shaw, Shaw Direct9 TiVo0 Verizon, Frontier
GAME, MEDIA – Games Consoles (5 & 8), Media Players1 Apple2 D-Link3 Microsoft4 Netgear5 NVIDIA
6 Roku7 Sling Media8 TiVo9 Western Digital0 Xiaomi
BLU, DVD – Blu-ray, DVD1 Insignia2 LG3 Panasonic4 Philips, Magnavox5 Pioneer
6 Samsung7 Sharp8 Sony9 Toshiba0 Yamaha
S. BAR – Sound Bar, Speaker Systems1 Bose2 JBL, ZVOX3 LG4 Panasonic5 Philips, Magnavox
6 Sonos, RCA7 Samsung8 Sony9 VIZIO0 Yamaha
HOW TO SET UP YOUR REMOTE
HOW TO SET UP YOUR REMOTE HOW TO SET UP YOUR REMOTE HOW TO SET UP YOUR REMOTE
URC 7880ENGLISH SIMPLE SET UP GUIDE
WELCOME, PREPARE YOUR REMOTE FOR INSTALLATION
Open the battery door.
Insert 4 AAA batteries.
ENGLISH KEY TABLE
INPUT
DEVICES – Scroll throughthe devices your remote
is set up to controlMAGIC – Used to set up your remote
POWER – Power on/off
DELIMITER –Selects Sub Channels
BACK – Back one step in the Menu of the current device
ACTIVITY – Scrolls through up to 5 Activity Modes – Watch TV, Watch Movie, Listen to Music, Play Game and Custom. See Activities for details.
EXIT – Exit from the Menu of the current device
VOL – Volume Up, Down and Mute
MENU – Shows the menu of the current device
GUIDE – TV Guide, EPG
HOME –Select the Home Menu
+/- – Channel Up and Down
PP – Previous Program, Last Channel
APP Shortcut Keys –See ‘App Shortcut Feature’
Red, Green, Yellow, Blue – Fastext/Quick
access keys
PLAYBACK – Playback keys for the current deviceAPPS - Brings up
the Applications Menu
INPUT – Select the input on the current device
Smart 8 CANADA VS QSG.indd 1 02-08-19 14:31
Your One For All remote control can learn any function from any other working remote
control. This can be useful if you are missing one or more functions from your original
remote control and would like to add them to the Smart Control. You can learn onto any
key except Magic, Devices or Activity.
You can also learn a complete device if you can’t fi nd a code.
To learn, fi rstly make sure you have all your original remote controls to hand, and that
they have working batteries in. To learn functions, the original remote should be
approximately 3cm from the OFA remote, pointing towards it as shown below:
1. Hold down MAGIC until the LED under the device blinks twice. The LED
under the current mode key will stay lit.
2. Using the DEVICES key, make sure the LED for the device you want to
learn functions on is lit.
3. Press 975 – the LED will blink twice.
4. Press and release the key you want to learn a function onto (for example
the A key) – The Watch TV, Listen To Music and Custom LEDs will light up.
5. Press and release the key on the original remote.
6. The LED will blink twice to indicate the key has been learned correctly.
7. Repeat steps 4 and 5 for each key you want to learn – remember you can learn from multiple
remotes, but only one function per key.
8. When you learned all the functions you require, press and hold the
MAGIC key until the LED blinks twice and turns off .
Hints• If the LEDs shows one long blink at step 6, the function was not learned correctly, please try
again from step 4.
• If you fi nd one or more keys don’t work properly after set up, you can re-enter the learning
mode at any time by repeating the procedure from step 1.
If you always use one device to control volume, for example your TV or an AV Receiver, you
can set up the Smart Control to always control that device, regardless of which device your
remote is controlling.
To do this:
1. Hold down MAGIC until the LED under the device blinks twice. The LED under the
current mode key will stay lit.
2. Press 993 – the LED will blink twice.
3. Use the DEVICES key to select the Device you want to lock the Volume to.
4. Press MAGIC once – the LED will blink twice and volume is now locked.
If there is one particular device you would like to exclude from the Volume Lock (and
control its own volume), you can do this by the following:
1. Hold down MAGIC until the LED under the device blinks twice. The LED under the
current mode key will stay lit.
2. Press 993 – the LED will blink twice.
3. Use the DEVICES key to select the Device you remove from Volume Lock.
4. Press VOLUME DOWN – the LED will blink four times and device is now removed.
To unlock the volume and set every device back to controlling its own volume, the
procedure is:
1. Hold down MAGIC until the LED under the device blinks twice.
The LED under the current mode key will stay lit.
2. Press 993 – the LED will blink twice.
3. Press VOLUME UP – the LED will blink four times and Volume is now unlocked.
Please note that Volume Lock only applies in Device Mode – Activities are unaff ected.
PROGRAM A MACROYou can program any key on your OFA remote (except MAGIC, DEVICES and the three App
Shortcut keys) to send multiple commands on a single press –a Macro. This can be useful
for controlling multiple devices to put them in a certain state – for instance you could put
your TV on HDMI 1 and press Play on the Blu-ray player to start watching a movie. A key
programmed with a Macro will send the same Macro regardless of the device mode, so it
is best to select a key you don’t use, or use one of the spare A, B or C keys.
To program a macro, the procedure is as follows:
1. Hold down MAGIC until the LED under the device blinks twice.
The LED under the current mode key will stay lit.
2. Press 995 – the LED will blink twice.
3. Next select the key you want to program the Macro on.
4. Now use the DEVICES key to select the device you want the fi rst
function of the Macro to come from, for example TV.
5. Next, press the key you want to include in the Macro, for example
the INPUT key.
6. Repeat steps 4 (if necessary), and 5 to add more keys to the Macro. You can include up
to 15 key presses.
7. To store the Macro, hold down the MAGIC key until the LED blinks
twice.
* Remember to press the keys in the same order you would using your original remotes – so if you pressed AV on the TV remote and then Play on the Blu-ray remote to watch a movie, do it in the same order on the Smart Control.
* If the LED shows a long blink when you press a key in steps 3 or 4, you have entered too many keys, please try again.
TO DELETE A MACROIf you want to remove a macro from a key, please perform the following:
1. Hold down MAGIC until the LED under the device blinks twice.
The LED under the current mode key will stay lit.
2. Press 995 – the LED will blink twice.
3. Press the key the macro is programmed on.
4. Now hold down the MAGIC key until the LED blinks twice –
the Macro is deleted.
MACROS ON ACTIVITIESAnother handy feature of the Smart Control is to put Macros on Activities; you could for
example program the Watch TV Activity to send a Macro to turn on the TV and Set Top
Box when selected. To do this, simply use the Activity key to select the Activity in step 3 of
the procedure “Program a Macro”. Next time you use the Activity, the Macro will be sent 3
seconds after you select it using the Activity key.
If you want to delete a Macro from the Activity, select it during step 3 of “To Delete a
Macro”.
LEARNING MACROS MACROS
VOLUME LOCK
The Smart Control features 3 App Shortcut keys for viewing digital TV, streamed over the
internet. If your original remote control already had a key for this - for example many newer
TVs have a Netfl ix key - then this key will perform exactly the same as the key on your
original remote. However if you did not have a key like this, but still had the ability to watch
a streaming service, you can use this key as a shortcut by programming a macro on it. Most
AV devices which are connected to the internet, such as Smart TVs or streaming Set Top
Boxes have one or more applications they can run to access TV viewing via the internet.
Examples of these would be Netfl ix, YouTube, Amazon Prime, BBC iPlayer or similar.
To program the macro, you fi rst need to know the device you use to access the service, and
then the sequence of keys you need to press to always bring up the service you prefer, For
example, some Panasonic TVs will start Netfl ix by pressing the Apps key, then Menu Down
Twice, and fi nally the OK key. Or on an Apple TV, the sequence is Menu, Menu Down and OK.
Once you have determined the sequence for your device, follow these steps:
1. Sit in front of your device with It switched on (not on standby)
2. Hold down the App Shortcut key until the LED blinks twice and stays lit
3. Use the DEVICES key to select the device you want to use for the
App Shortcut macro (e.g. TV)
4. Now perform the sequence of keys exactly as would normally.
The remote will operate your device and the macro is recorded in
real time - so if it normally takes a few seconds for your device to
react don’t worry.
5. One you have fi nished the sequence - and the Streaming Service
has started on your device - hold down the App Shortcut key until
the LED blinks twice and goes out. The macro is now stored.
Tips
• Make sure the Smart Control Is operating the device in question before programming
• If you fi nd the Macro doesn’t work as expected, you can just repeat the same sequence to
reprogram
• When programming, wait for your device to respond fi rst, the remote will remember the
timing
• The App Shortcut macro is tied to one device, remember to make sure you are watching the
correct device.
APP SHORTCUT FEATURE
2 - 5 CM
GUIDE
2 - 5
CM
GUIDE
INPUT
INPUT
One For Allis a registered trademark of Universal Electronics BV
Industry Canada Regulatory InformationCAN ICES-3 (B)/NMB-3 (B)
712044RDN1020819
Customer Support:www.oneforall-canada.ca
OFA warranty / terms & conditions:www.oneforall-canada.ca
Imported into Canada by:Universal Electronics BV –Europe & InternationalP.O. Box 3332, 7500 DH Enschede The Netherlandswww.oneforall.com
2 - 5
CM
GUIDE
INPUT
2 - 5
CM
GUIDE
INPUT
2 - 5 CM
GUID
E
INPU
T
An Activity is a grouping of two or more devices into a single mode based upon what
you’re doing while using your remote - for example TV and Set Top Box can be combined
together into a Watch TV mode. In this mode keys will control only the relevant device, so
in this example the Volume keys would control the TV, but the channel keys would control
the Set Top Box.
The OFA Smart Control features 5 Activity Modes; Watch TV, Watch Movie, Listen To Music,
Play Game and Custom. Each of these modes has a choice of devices to combine.
These are:
WATCH TV Combination 1: TV + STB (Default)
Combination 2: TV + STB + AUD
Combination 3: TV + AUD
Combination 4: TV + S.BAR
Combination 5: TV + STB + S.BAR
WATCH MOVIECombination 1: TV + BLU (Default)
Combination 2: TV + BLU + AUD
Combination 3: TV + DVD
Combination 4: TV + DVD + AUD
Combination 5: TV + BLU + S.BAR
Combination 6: TV + DVD + S.BAR
LISTEN TO MUSICCombination 1: TV + AUD + MEDIA (Default)
Combination 2: TV + S.BAR + MEDIA
Combination 3: TV + AUD + BLU
Combination 4: AUD only
Combination 5: S.BAR only
TO DELETE A LEARNED FUNCTION, THE PROCEDURE IS:
1. Hold down MAGIC until the LED under the device blinks twice.
The LED under the current mode key will stay lit.
2. Using the DEVICES key, make sure the LED for the device you want
to delete functions from is lit.
3. Press 976 – the LED will blink twice.
4. Press the key to delete twice – the LED will blink twice.
Repeat the above procedure for each key you want to delete.
PLAY GAMECombination 1: TV + GAME (Default)
Combination 2: TV + GAME + AUD
Combination 3: TV + GAME + S.BAR
CUSTOMCombination 1: TV + MEDIA (Default)
Combination 2: TV + MEDIA + AUD
Combination 3: TV + MEDIA + S.BAR
Combination 4: TV + GAME
Combination 5: TV + GAME + AUD
Combination 6: TV + GAME + S.BAR
If you set up the default devices for any Activity on the remote (for example a TV and STB
for Watch TV) that Activity will be set up automatically on the remote. If you would like to
change to a diff erent combination, the procedure is as follows:
1. Hold down MAGIC until the LED under the device blinks twice.
The LED under the current mode key will stay lit.
2. Use the ACTIVITY key to scroll through the Activities until the
one you want to set is fl ashing.
3. Press the number of the combination you want to set – e.g 2
for TV + STB + AUD in Watch TV.
4. The LED will blink twice and go out.
To access the Activities, simply press the ACTIVITY key to scroll through until the desired
one is lit. You can return to controlling by device by using the DEVICES key.
INPUT Shift
As the INPUT key is intended to select the input on your TV and most TVs use a menu to
select from a list of inputs, when the INPUT key is pressed in an Activity, the Menu Up,
Down, Left, Right and OK keys temporarily control the TV. If the OK key is pressed, or no
key is pressed for ten seconds, these keys will revert to controlling the relevant device for
the Activity (e.g. STB in Watch TV Mode).
Power Macro
If you hold down the Power key for 2 seconds in any Activity, the remote will send the
Power function for each device contained within that Activity. So for example, holding
Power in the default setting for Watch TV will turn both the TV and Set Top Box on or off .
LEARNING
ACTIVITIES
ACTIVITIES
Smart 8 CANADA VS QSG.indd 2 02-08-19 14:32