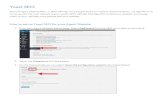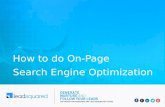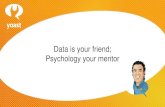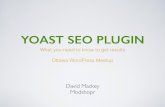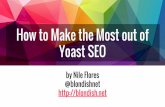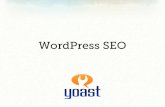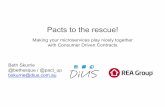HOW TO SET UP YOAST SEOHOW TO SET UP YOAST SEO 1. Log into your Wordpress back-end and go to Plugins...
Transcript of HOW TO SET UP YOAST SEOHOW TO SET UP YOAST SEO 1. Log into your Wordpress back-end and go to Plugins...

HOW TO SET UP YOAST SEO 1. Log into your Wordpress back-end and go to Plugins in the left navigation.
2. On the Plugin screen, select Add New at the top of the screen (or in the left navigation – both go to the same place).
3. In the search bar at the right, type in Yoast. Wordpress will automatically search and bring up this screen:

4. Choose Install Now at the top right of the Yoast SEO plugin box. 5. Once it’s active, click on the Plugins link at the left again to return to the main Plugins page. 6. On the Plugins page, locate Yoast SEO and click the link below that says Activate (you can see an example below for All in One SEO Pack – click that same link, but for Yoast instead of All in One).
7. In the left sidebar, you should see SEO with a Y logo beside it. Click on that link.

8. At the top of the screen, click Features. Make sure everything on this page, particularly Advanced settings pages, is Enabled.
9. Next, select Your Info at the top of the screen and enter your website name and indicate whether your site is for a company or a person (e.g. if you are an author and the page is about you, select person. If you are a business owner, select business). If it’s a person, enter the name. Save Changes at the bottom of the page.

10. Under SEO in the left navigation, select Social. 11. Go to Twitter at the top navigation. 12. Make sure the area for Add Twitter card meta data is enabled. Save changes.
13. Select Facebook at the top of the screen. 14. Make sure Add Open Graph meta data is enabled. 15. Under Default Settings Image URL, you can enter the link to a default image you would like to use in Facebook postings. If someone posts a link to your site on Facebook, Facebook will choose an image from the linked page. However, if there is no image on that page, Facebook will default to the image you enter here. (If you don’t remember how to get the link to an image, all you need to do is go to Media, locate the image you want to use, click on its thumbnail to open it up, and copy the URL from the URL field at the right. Then you can paste that URL in here on the Yoast screen.)

16. Save your changes at the bottom of the screen.
Your Yoast SEO is now officially set up! Once you start uploading your content into pages, I’ll walk you through where and how to enter your SEO elements as well.