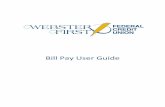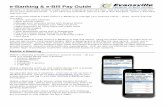HOW TO SET UP AUTHORIZED USERS TO VIEW AND PAY YOUR STUDENT BILL
description
Transcript of HOW TO SET UP AUTHORIZED USERS TO VIEW AND PAY YOUR STUDENT BILL

HOW TO SET UP AUTHORIZED USERS TO
VIEW AND PAY YOUR STUDENT BILL

1. Log onto UMR web page and select Joe’SS
Go to http://www.umr.edu and select “Joe’SS” from the gold bar in the middle of the web page

2. Log onto Joe’SSEnter the student User ID and the password. The User ID is the first part of the student email address (i.e. If email address is [email protected] , User ID would be joeminer) . The password is the one used to access the UMR network including email. The student is the only one who has the password. UMR does not have access to the password.

3. Go to Campus FinancesAfter logging on to Joe’SS, click on “Student Center” and then scroll down to the
“Finances” section.

4. Click on “Maintain Authorized Users”
Click on “Maintain Authorized Users” under “Finances” to set up or maintain users.

5. Click on “Continue” button
Click on the “Continue” Button. A new window should then open up. Make sure pop up blockers are disabled from your computer.

6. Authorize Payers
Click on “Authorize Payers” to continue.

7. Add new authorized payer
Click “Add New” button to add an authorized payer to your account. You may also edit or delete a payer, once you have established one or more

8. Fill out information
Key in the name as well as a login name, password, and email address for the authorized payer. Click “Add” when done.

9. New payer shows in list
A message is shown that a payer was set up correctly. You may edit or delete the payer at any time. You may also set up additional payers if needed.

E-mail message An e-mail message (similar to the one shown
below) will be sent to the authorized payer with the website to go to for payment and to view bills. YOU WILL NEED TO GIVE THEM THE PASSWORD YOU CREATED FOR THEM IN ORDER TO LOG ON.