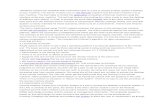How to set Remote-Viewer using DDNS
Transcript of How to set Remote-Viewer using DDNS
How to set Remote-Viewer using DDNS * DDNS function is available from V1.30 firmware version of DVR.(4ch,8ch,16ch)
Please update DVR with V1.30 if DVR firmware version is under V1.30.
* DDNS function using Remote Viewer is available from version 1. 10, 12, 13.
If your Remote viewer is under this version, please contact your vendor.
* First, you need to register your DVR info on DDNS Web-server.
A. Registration DVR at Internet Browser (DDNS Web-server)
1. Please access www.j2kip.com and click Register to register Member ID.
2. Please click DVR Add to register DVR.
3. Please click confirm after inputting DVR information (DVR Name and MAC Address
only). Then, click ‘confirm’ button.
4. Now, DVR is listed on DDNS web server without IP and Port number.
B. DDNS set up at DVR
1. Go to Menu ⇒ External Device ⇒ TCP/IP Setup
2. Dynamic IP : Select AUTOMATIC at DHCP Setup
Static IP : Select MANUAL and input IP/DNS information manually
3. In case of Dynamic IP, execute DETECT IP to get IP information.
4. Select DDNS SETUP.
5. Set DDNS ON/OFF to ON.
DNS SERVER : In case of static IP, User should input DNS address manually.
In case of dynamic IP, DNS address will be automatically assigned.
6. Go down to REGISTER and push ENTER button to renew IP registered on DDNS
SERVER.
(Interval means connection interval time between DVR and DDNS SERVER.)
D = Day, H = Hour, M = Minute
Now DDNS setup at DVR is finished.
7. Go to your computer again after you see ‘SUCCESS TO REGISTER DVR INFO and
then click ‘refresh’ button. Then, DDNS server automatically catches your DVR’s IP
address and Port number.
C. Remote Viewer Setting and Connection
1. Please install Remote Viewer program in SoftwareCD.(Software Version 1. 10. 12.13)
Execute Remote Viewer software and click SETTING on the right side.
2. Select radio button of DDNS and choose tab of DDNS.
Input Member ID/Name as it is registered on DDNS Server, click Connect button.
Then, you can have IP address and port number as follows.
Member ID : Member ID registered on DDNS SERVER
Name : DVR Name registered on DDNS SERV
3. Click CONNECT to access as follows.