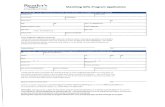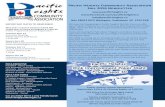How to send submissions via the Web Client - User Guidanceesubmission.ema.europa.eu/gateway/How to...
Transcript of How to send submissions via the Web Client - User Guidanceesubmission.ema.europa.eu/gateway/How to...

Official address Domenico Scarlattilaan 6 ● 1083 HS Amsterdam ● The Netherlands
An agency of the European Union
Address for visits and deliveries Refer to www.ema.europa.eu/how-to-find-us
Send us a question Go to www.ema.europa.eu/contact Telephone +31 (0)88 781 6000
© European Medicines Agency, 2020. Reproduction is authorised provided the source is acknowledged.
June 2020
EMA/737304/2012
How to send submissions via the Web Client Guidance for applicants

EMA/737304/2012 Page 2/17
Table of Contents
1. Preparing your system ............................................................................ 3
2. Accessing the Web Client ........................................................................ 8
3. Sending Submissions ............................................................................... 8
4. Viewing sent submissions ..................................................................... 14
4.1. Viewing sent submission receipts and acknowledgements ....................................... 14
5. Error codes ............................................................................................ 17

EMA/737304/2012 Page 3/17
The eSubmission Gateway Web Client is an electronic submission channel that allows the applicants to submit documents supporting all types of
applications to the Agency securely over the internet in any electronic format (structured or non-structured). The eSubmission Gateway Web Client users
will benefit from an automated confirmation of the technical validation feedback (eCTD only) and an automated upload to the Agency’s eCTD
review system. The use of the eSubmission Gateway and the Web Client is mandatory for all human and veterinary submissions, including medical
devices.
The various steps that need to be completed in the Web Client submission process are outlined below.
Please note that you will only be able to send submissions via the Web Client if you have successfully registered and received email confirmation with your login details.
1. Preparing your system
a) Please check the version of Java installed on the machine you will be sending the package from. Ensure that you have the latest version of Java
installed (version 1.8 or later) and that you are using a 32bit version of Java. Some issues have been experienced during testing when 64bit version of
Java 1.8 was used.
Please note that Mozilla Firefox and Google Chrome are not compatible with the large file applet (due to Java compatibility issues). In order to send
submissions larger than 40mb you must use IE (internet explorer).
We recommend to always use the large file applet to ensure that you will receive both receipt and the acknowledgement confirming the receipt of the
submission (or rejection) by the EMA.
b) To enable sending of larger files if you have a Java warning message shown on the screen

EMA/737304/2012 Page 4/17
Or if you have an incorrect file selection dialogue box using IE.

EMA/737304/2012 Page 5/17
c) Please open the browser ‘compatibility settings’ and add ‘europa.eu’ on the Compatibility View (in order to send submissions above 40mb you must
use the large file applet with the java browse window). Please note that you can only see the Java selection window when you are using correct version
of Java and have enabled the compatibility view (in IE).
d) The java warning message should disappear after a short while (this may take slightly longer first time). Once this warning message has disappeared,
you will be able to continue to ‘send documents’

EMA/737304/2012 Page 6/17
e) When the ‘Send documents’ window first opens you will see this window. Please wait a text ‘Enter a path to a file or a directory. If a directory is
entered, then the entire contents of the directory will be included in the submission.’ to appear under the 2) Add documents section (this will enable the
large file applet allowing submission of larger packages)

EMA/737304/2012 Page 7/17
f) Once the message is visible, you are now able to open the Java pop up window to select the submission package.
g) The Java window must be used in order to send submissions larger than 40mb. This is only possible using IE.

EMA/737304/2012 Page 8/17
2. Accessing the Web Client
a) Please access the Web Client by clicking the link below for the EMA’s Production environment:
https://pgateway.ema.europa.eu/ui/
b) You will see the login screen:
c) Please enter the User ID and Password which you chose when you completed the online registration form. This information can be found in the bottom section of the PDF attachment you received with the email confirming your registration for the Web Client.
d) You will now be able to view your Web Client account. This is the where you will find the inbox and sent items and where you will receive
acknowledgements and receipts for your submissions to the EMA.
3. Sending Submissions
a) To send a submission to the EMA you will need to select “Send document” from the menu as shown below:

EMA/737304/2012 Page 9/17
b) Occasionally, you may need to select the recipient, you should always select E-SUBMISSION when sending submissions to the EMA production
environment. The recipient is listed as ‘sponsor’ above the list of other contacts (hidden in this screenshot).
Tick the box and click ‘Add’ to include the correct recipient.

EMA/737304/2012 Page 10/17

EMA/737304/2012 Page 11/17
c) You will be shown a screen which will shows you the receiver of the submission. In the production environment the receiver should be set to E-
SUBMISSIONS
d) Next, click the button and select the file you wish to submit as shown below:

EMA/737304/2012 Page 12/17
e) Click to submit your files to the EMA.

EMA/737304/2012 Page 13/17
f) During the upload process you will see the following message:
g) Click on the button.

EMA/737304/2012 Page 14/17
4. Viewing sent submissions
a) Once you close the window after the submission is sent, you will be taken to the sent items folder as shown below:
4.1. Viewing sent submission receipts and acknowledgements
a) To view receipts and acknowledgements select “Inbox” from the “Open folder” menu in the top right of the screen as shown below:
b) You will be able to see the receipt for the submission that was just sent:

EMA/737304/2012 Page 15/17
c) When the submission has been successfully processed by the EMA’s review system you will receive an acknowledgement in the Web Client inbox
as shown:
d) If your submission was processed unsuccessfully a failure acknowledment will be shown in the Web Client inbox as shown below:

EMA/737304/2012 Page 16/17

EMA/737304/2012 Page 17/17
5. Error codes
If your submission was unsuccessful you will be able to find out the reason for this by viewing the error code inside the acknowledgement message. The error codes list is regularly updated and is available here: Error codes list
If you experience any issues during using the Web Client please contact:
EMA Service Desk portal