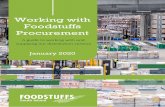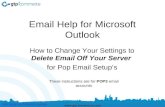How to send a broadcast email using Volunteer Connection · Then type your email content in the...
Transcript of How to send a broadcast email using Volunteer Connection · Then type your email content in the...

Revised Nov.2012 1
How to send a broadcast email using Volunteer Connection
What is Volunteer Connection? This service allows club and group volunteers to send broadcast e-mails to alumnae in their area. Club leaders only can have access to this service. Send an e-mail to [email protected] to have your permission set up. You can log in Volunteer Connection using the same username and password that you use to log in the Smith alumnae online directory. If you do NOT have a username and password to the Smith alumnae online directory, follow these instructions:
Register
If you already are a community user, which means that you have already used the Alumnae Directory, you can skip this first step, and go directly to “Send a Broadcast E-mail” section. Go to the “Alumnae Directory” box, pictured below, which is in the upper left of the AASC website http://alumnae.smith.edu/. If you have never logged on to the Alumnae Directory before, you will need to click on “log in” and follow the instructions to register.

Revised Nov.2012 2
Once you are registered, you will be ready to log in Volunteer Connection and send a broadcast e-mail.
Log in Volunteer Connection On the AASC home page http://alumnae.smith.edu/ click on “Volunteer.” In the pull-down menu click on “Volunteer Connection.”

Revised Nov.2012 3
There will be a log in box now. This is the Harris Connect page; the AASC site is no longer visible:
Log in with the same User ID and Password that you use to log in the Alumnae Directory.
How to Send a Broadcast E-mail There are four steps to follow to send a broadcast e-mail
1. Create/Manage Email Recipient List 2. Create/Manage Email Content 3. Address/Assemble an Email 4. Send/Schedule an Email
1. Create/Manage Email Recipient List * THE LIST QUERY WILL BE SAVED FOR YOU FOR FUTURE USE, AND THE LIST WILL AUTOMATICALLY BE UPDATED EACH TIME YOU SELECT IT WHEN SENDING A BROADCAST E-MAIL.

Revised Nov.2012 4
On the top menu, under “Email Marketing” click on “Create/Manage Email Recipient List”.
and you will see:
Click on the yellow bar “Create a Recipient List” and you will see:

Revised Nov.2012 5
Name your list in the “List Name” space. Do NOT check the “test list” box. CLUB volunteers:
To look for your club, click on the plus sign next to “Misc” In the fifth line down, next to “Club Designation,” keep the equal sign (=) and use the drop-down menu next to it to choose the area for your club

Revised Nov.2012 6
CLASS volunteers: If sending a broadcast email to your class, click on Degree and enter the class year.
Scroll down and click on “Save List”

Revised Nov.2012 7
This should take you to the “Create & Manage Lists” section. You now see all the lists that you have created, and they are saved for future use.
2. Create/ Manage Email Content Click on the “Create & Manage Content” tab. This page shows all the emails contents that have been created by all users:

Revised Nov.2012 8
Click on the yellow bar “Create Content” and you will see:
Fill in “Name this Content”. Then type your email content in the box. IMPORTANT: Your email message must be above the top gray line. Either delete the line or begin typing above it. Your email text must be above the sentence: “This message is being sent to you because of your affiliation …” When you have completed your email message click on the last bar, “Copy HTML to Text Version”

Revised Nov.2012 9
If you click on “Preview HTML” to see the email content and to make sure that the formatting is fine.
Click on “Text Version” and “Preview Text” to see the email content of the Text version. You might need to edit this text. Then click on “Save Content and Exit” at the bottom of the page
.

Revised Nov.2012 10
You are back to the “Create and Manage Content” page, and you will see the e-mail you just created in the list:
3. Address/Assemble Email Click on the “Address & Assemble Email” tab and you will see:

Revised Nov.2012 11
Click on the yellow bar that says “Address & Assemble New Email” and you will see:
Fill out boxes: “Email Name” “From”: using the drop down list, select your club name or class. “From email address” “Reply-to” Fill out the box “To” with the name of the Club you are sending the email to. Eg: “Hamphire County Club” BCC email addresses: Enter email addresses of your AASC staff liaison and other alumnae who are not included in the list of recipients, separated by a “comma”. Subject: Enter the subject of your message. In the “Email Recipient List and content” section go to the “Select Recipient List” drop-down menu and select your recipient list, which will be what you named your club list.

Revised Nov.2012 12
Then go to the “Select Content Email” drop-down menu. You will find your email there, listed as what you entered for “Email Name”.
In “Select Type of Email to Send” make sure “HTML and Text” are selected.

Revised Nov.2012 13
In the “Campaigns & Categories” section, skip “Available Campaigns” and go to “Available Categories.” Select “Clubs” or “Classes”, then click “Select.”
Click on “Save This Email”.
4. Send/Schedule an Email You will now be back to the “Address & Assemble” main page. Click on the “Send & Schedule” tab.
You will see a calendar of the current month.

Revised Nov.2012 14
Click on the yellow bar “Send a Broadcast Email Right Now” and a small box will appear:

Revised Nov.2012 15
Find your email in the list, click on its name to highlight it, and, on the right-hand side, click on “Schedule this email now”. A calendar of emails to be sent will appear:
Find your email. Click on “Approve” Your email will be sent. A “job status report” will be sent to you, to confirm that you’ve sent out the e-mail. This report includes the number of recipients, bad email, etc. The “SENT OK” number will tell you how many alumnae on your list DID receive the e-mail. Questions? Don’t hesitate to contact Annie Croteau at [email protected] .