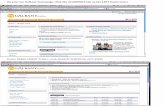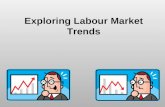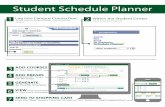HOW TO SCHEDULE MY CLASSES - Piedmont Technical ......program of study. Print your Schedule. •...
Transcript of HOW TO SCHEDULE MY CLASSES - Piedmont Technical ......program of study. Print your Schedule. •...

HOW TO
SCHEDULE MY CLASSES
PIEDMONT TECHNICAL COLLEGE • 620 N. EMERALD ROAD • GREENWOOD, SC 29646
Log in to PTC Pathway: You should have received your PTC ID via letter from Admissions and when you met with your Advisor (the letter P followed by eight numbers). Make sure to memorize your PTC ID (P number). Your Pathway login password is a combination of symbols, letters and numbers. For first-time users, this password is: The first and second letters of your last name (lowercase), a period and your birthdate formatted as MMDDYY. Example: John Smith (sm.) was born on October 5, 1980 (100580). His password is sm.100580
Choose Term: Summer, Fall or Spring.
Click on Student link at the top of the page. Look for Registration Tools on the left side. Click on Schedule Your Classes.
Register for Classes. Click Register to complete your class registration. If you receive errors, such as prerequisite/test score or course outside your major, consult DegreeWorks or your advisor to identify the necessary prerequisite or to choose a course within your program of study.
Print your Schedule.
• Click Back to Pathway on the top left corner.
• In the top left block, click Class Schedule and Account Summary.
• Select the appropriate term.
• View Account Summary. The account summary will update once financial aid is posted or tuition is paid. Check back prior to the start of classes to confirm and pay any account balance.
• Scroll down for Class Schedule. Be sure to print your schedule a few days before classes start to view any changes.
Choose Campus. Online is listed as a separate campus.
Choose Parts of Term. The full semester is T term, the last option.
Create your Class Schedule.
• Add Break, if desired. No classes will be scheduled during your “break.” Schedule breaks for anytime that you are unable to attend classes.
• Add Courses. If you do not see the course you desire, it may be that it is not offered on the campus or during the part of term you have selected. After adding desired courses, click back to the Schedule Planner at the top of the page.
• Choose Schedule Options. Select from PEN, Hybrid, Day and/or Evening.
• Generate Schedules. Change options to view more or fewer schedules. ( i.e. add or remove a break, choose another course, term, campus or schedule option)
• View Schedules. Click on view or compare two or more schedules.
• Add to Cart. Once you see the schedule you want, click Add to Cart at the top of the schedule. This will bring you to the registration cart.
1
8
6
3
4
2
7
5