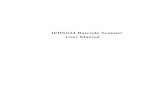How to Scan Slides with the Jumbl All-In-One Scanner How ... · How to Scan Slides with the Jumbl...
Transcript of How to Scan Slides with the Jumbl All-In-One Scanner How ... · How to Scan Slides with the Jumbl...

• How to Scan Slides with the Jumbl All-In-One Scanner• How to Scan Negatives with the Jumbl All-In-One Scanner

How to Scan Slides with the Jumbl All-In-One Scanner
1. The Jumbl scanner is connected to the PC.
2. Be sure the slide tray is in the scanner. Gently pull the cardboard pusher to the right to remove it from the slide tray.
3. For quickest scanning take some time to stack your slides. The Jumbl scanner scans in
landscape (horizontal) orientation only and the front of your slide should be down. The front of the slide usually says “THIS SIDE TOWARD SCREEN” or has the manufacturers name or logo on it. When there is text on the slide the front of the slide will show the reverse image.
Pull Pusher Out Slide Tray
Text is reversed

4. Push in the button for Slide Scanner (#3) on the Video Audio Switchbox.
5. Double click on Elgato Video Capture. 6. Elgato will open. Click Continue. You will see a screen that says No Signal.
Click Here
Press This Button

7. Press the power button to turn on the scanner.
8. The Capture screen will open.
9. Press the left arrow button twice to get to the Film Type screen. Press the OK button.
Power Button
Press Arrows
Press OK

10. Make sure that Slide Positive is selected. If it is not, press the arrow button until it is. Press the OK button.
11. Make sure that 135 is selected and press OK
135

12. Slide two slides, one at a time, into the tray from right to left using the second slide to push the first slide in fully. The first slide is in position when the second slide lines up with the right edge of the slide tray.
13. You will see your first slide in the Elgato viewer.
First Slide
First Slide
Second Slide
Second Slide Lined Up

14. Press the SCAN MENU button. Make sure Save is highlighted. Then press the OK button. 15. While scanning is active the screen will buffer. Wait until your slide reappears and then use your
next slide to push the second slide into position. Do not obstruct the left side of the scanner as the scanned slides will be pushed out on the left side.
16. Repeat steps 14 and 15 until you have one slide left to scan. Use the cardboard pusher to
carefully push your final slide into position. The black line on the pusher will help you judge how far to push the final slide. When the final slide is in position follow step 14.
Buffering
Black Line
SCAN MENU
OK
Save
Scanned Slide

17. After your last slide is scanned remove it from the scanner by carefully pushing the cardboard pusher in until the T handle hits the slide tray and your slide drops out on the left side. Leave the pusher in the tray for the next user.
18. Press the SCAN MENU button and then the right arrow button until the Home icon is highlighted.
Then press the OK button.
SCAN MENU
OK Home

19. Push the right or left arrow button until you see the USB MSDC screen. Press the OK button. A series of arrows will appear on the screen as the computer finds the scanner. When the arrows stop moving click on File Explorer>(F:)>DCIM>100PHOTO. Save your images to the storage device of your choice.
File Explorer
100PHOTO Scanned Images

20. Be sure to delete your images from the scanner prior to leaving by selecting the files, right clicking and choosing, “Delete”. Press the power button to turn off the scanner and then close Elgato.
Power Button
Click Here
(F:)>DCM>100PHOTO

How to Scan Negatives with the Jumbl All-In-One Scanner
1. To use the Jumbl you will need to use the PC.
2. Ask for the Jumbl negative adapters at the New Media Assistant Desk.
3. Gently pull the slide tray to the right to remove it from the scanner.
Slide Tray

4. Determine which adapters you need to use. For standard 35 mm negatives or 126 negatives use only the large tray labeled Negative Adapter. For 110 negatives use adapter insert 4. For 8 mm negatives use adapter insert 3.
5. To add the inserts carefully open the Negative Adapter, place the proper insert in the tray so that the arrow on the insert is pointing in the same direction as the arrow on the adapter and the cross bars of the insert rest inside the rectangular hole of the adapter. Then carefully snap the adapter shut. You should hear a quiet click.
8 mm Insert
110 Insert
Carefully Open
Arrows Facing Same Direction
Cross Bars In Center Hole

6. Gently slide the negative tray into the Jumbl scanner from the right to the left with the arrow up and pointing towards the scanner. It will stop when it is fully in place. DO NOT FORCE THE TRAY.
7. Push in the button for Slide Scanner (#3) on the Video Audio Switchbox.
8. Double click on Elgato Video Capture. 9. Elgato will open. Click Continue. You will see a screen that says No Signal.
Click Here
Press This Button

10. Press the power button to turn on the scanner.
11. The Capture screen will open.
12. Press the left arrow button twice to get to the Film Type screen. Press the OK button.
Power Button
Press Arrows
Press OK

13. Make sure that Color Negative or B&W Negative is selected. If it is not, press the arrow button until it is. Press the OK button.
14. Make sure that your negative size is selected and press OK 15. Gently feed your strip of negatives in from right to left. If your negatives are curled you may need
to wiggle them a little to get them to come out the left side.

16. You will see your first photo in the Elgato viewer. Move the negative left or right to center it. 17. Press the SCAN MENU button. Make sure Save is highlighted. Then press the OK button. 18. While scanning is active the screen will buffer. Wait until your photo reappears and then push your
negative in until the next photo is centered. Do not obstruct the left side of the scanner as the negative will be pushed out on the left side.
First Slide
Buffering
SCAN MENU
OK
Save
Negative

19. Repeat steps 14 and 15 until you have scanned the entire strip. For the last image or two you will have to pull the negative out of the scanner from the left, rather than push it in from the right.
20. When you have finished scanning all your negatives. Carefully remove the Negative Adaptor and
put the Slide Tray back in. Press the SCAN MENU button and then the right arrow button until the Home icon is highlighted. Then press the OK button.
21. Push the right or left arrow button until you see the USB MSDC screen. Press the OK button. A
series of arrows will appear on the screen as the computer finds the scanner.
SCAN MENU
OK
Home
Reinsert Slide Tray

22. When the arrows stop moving click on File Explorer>(F:)>DCIM>100PHOTO. Save your images to the storage device of your choice.
23. Be sure to delete your images from the scanner prior to leaving by selecting the files, right clicking
and choosing, “Delete”. Press the power button to turn off the scanner and then close Elgato.
24. Return the negative adapters and their storage box to the New Media Assistant Desk.
Power Button
File Explorer
100PHOTO Scanned Images
Click Here
(F:)>DCM>100PHOTO