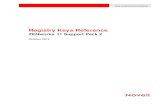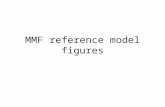How to Remove MS Office From Registry
-
Upload
badriramya -
Category
Documents
-
view
217 -
download
0
description
Transcript of How to Remove MS Office From Registry
How to Remove MS Office from the Registry
By Eric Hammer, eHow Contributor
updated: September 30, 2010
I want to do this! What's This?
It can be extremely tricky to remove Microsoft Office from the Windows Registry, so it should not be attempted by an inexperienced user. Novice users should try using a registry cleaner instead of trying to manually remove the registry keys. You might want to remove the registry keys for Microsoft Office if the software did not fully uninstall properly. In that case, you will need to manually remove references to the software in the registry.
Difficulty: Challenging
Instructions
1. 1
Click the "Start" button. In the "Search" field, type "regedit." Press "Enter." The Registry Editor appears.
2. 2
Click "File," then click "Export." Type "backup" and then press "Enter." This will create a backup of your registry in the event that something goes wrong.
3. 3
Click "HKEY_CURRENT_USER." Click "Software," "Microsoft" and "Office." Select "Office." Click "Edit" on the pull-down menu. Click "Delete." Click "Yes" to confirm.
4. 4
Click "HKEY_LOCAL_MACHINE." Click "Software," "Microsoft" and "Office." Select "Office." Click "Edit" on the pull-down menu and click "Delete." Click "Yes" to confirm.
5. 5
Click "HKEY_LOCAL_MACHINE." Click "Software," "Microsoft" and "Windows." Click "CurrentVersion" and "Uninstall." Select anything that says "Office." Click "Edit" on the pull-down menu, then click "Delete." Click "Yes" to confirm.
6. 6
Click "HKEY_LOCAL_MACHINE." Click "Software," "Microsoft" and "Windows." Click "CurrentVersion" and "Installer." Click "UpgradeCodes." Select anything that says "Office." Click "Edit" on the pull-down menu. Click "Delete" and "Yes" to confirm.
7. 7
Click "HKEY_LOCAL_MACHINE." Click "Software," then click "Microsoft" and "Windows." Click "CurrentVersion" and "Installer." Click "UserData." Click "S-1-5-18" and "Products." Select anything that says "F01FEC." Click "Edit" on the pull-down menu, then click "Delete." Click "Yes" to confirm.
8. 8
Click "HKEY_LOCAL_MACHINE." Click "System" and "CurrenControlSet." Click "Services," then click "ose." Click "Edit" on the pull-down menu. Click "Delete." Click "Yes" to confirm.
9. 9
Click "HKEY_CLASSES_ROOT." Click "Installer" and "Features." Select anything labeled "F01FEC." Select "Edit" on the pull-down menu. Click "Delete" and "Yes" to confirm.
10. 10
Click "HKEY_CLASSES_ROOT." Click "Installer" and "Products." Select anything labeled "F01FEC." Select "Edit" on the pull-down menu, then click "Delete." Click "Yes" to confirm.
11. 11
Click "HKEY_CLASSES_ROOT." Click "Installer," then click "Products." Select anything labeled "F01FEC." Select "Edit" on the pull-down menu. Click "Delete." Click "Yes" to confirm.
12. 12
Click "HKEY_CLASSES_ROOT." Click "Installer" and "UpgradeCodes." Select anything labeled "F01FEC." Select "Edit" on the pull-down menu. Click "Delete." Click "Yes" to confirm.
13. 13
Click "HKEY_CLASSES_ROOT." Click "Installer," then click "Win32Assemblies." Select anything labeled "Office." Select "Edit" on the pull-down menu and click "Delete." Click "Yes" to confirm.
_260116956.unknown