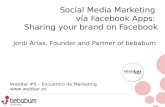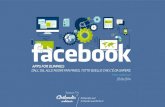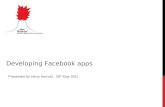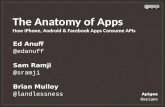Social media marketing via facebook apps sharing your brand on facebook
How to remove Apps from Facebook
-
Upload
nagaraju-g -
Category
Documents
-
view
215 -
download
3
description
Transcript of How to remove Apps from Facebook
How to remove apps from Facebook in just 3 Simple Steps
by Nagaraj on January 18, 2013 in Facebook, How To's
Have you ever run into any annoying Facebook application that publishes things on your wall without your
consent? Simply want to stop receiving those annoying app notifications that you stopped using long
ago? Want to know how to remove apps from Facebook ? So here is the solution!
How to remove apps from Facebook
Instead of removing the notification or post on your Facebook wall, You might remove the application
from facebook and forget about the problem. This not only removes the hassle, but also removes
authorization to applications that may use your information if authorized at some point.
To remove apps from Facebook, you just have to follow these three simple steps:
Once you’re signed in to your Facebook account, Click on “Account Settings”.
Once you are there, Click “Apps” in the left pane. You will find all the applications ever authorized.
Find the application you want to remove/uninstall, click on the little “x” that appears in the corner
and in the window that appears, Confirm you want to delete the Selected application.
Voila! No more annoying Notifications.
You might also like:
If you enjoyed this post, please consider leaving a comment or subscribing to the RSSfeed to have future
articles delivered to your feed reader.
About Nagaraj
Hey! My name is Nagaraj. If you like the article, do not forget to subscribe to the page. You can read more about the
author , or get in touch with me . My profile onFacebook | Google+
View all posts by Nagaraj →
Related Posts:
How to Transfer Files from PC to iPhone or iPad or iPod Touch
10 Steps To Follow To Create A Good Web Design
Download Office 2013 for Free [60 Days Trial]
How to delete all Tweets from Twitter
Clean temporary files on the iPhone using iCleaner
delete apps, facebook, remove apps
How to Transfer Files from PC to iPhone or iPad or iPod Touch