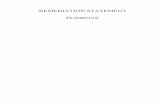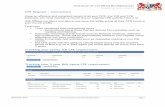How to Register on TalentFlow – Internal...
Transcript of How to Register on TalentFlow – Internal...
How to Register on TalentFlow – Internal Applicants Instructions for Internal Applicants on how to register on TalentFlow WPDM Training Team December, 2011
Created by the WPDM Training Team 2 November 2011
Contents Accessing TalentFlow from a City Computer ........................................................ 3 Accessing TalentFlow from a Computer Outside of Work ..................................... 4 How To Register ................................................................................................... 5 Completing Your Personal Profile ......................................................................... 7
Step 1: Contact Information, Education and Experience .................................. 7 Step 2: Salary, Employment Type and Job Type Status .................................. 8 Step 3: Adding a Resume ................................................................................ 9 Step 4: Core Skills and Job Positions Inventory ............................................. 15
Modifying or Adding a New Resume ................................................................... 17 Modifying an Existing Resume: ....................................................................... 17 Adding a New Resume: ................................................................................... 21
Modifying or Deleting Your TalentFlow Account ................................................. 26 Deleting Your TalentFlow Account .................................................................. 26 Changing Your TalentFlow Password ............................................................. 27 Editing Your Security Question........................................................................ 28
For Technical Difficulties… ................................................................................. 29
Created by the WPDM Training Team 3 November 2011
The following are instructions for Internal Applicants on how to register on TalentFlow. Before you can apply to available job opportunities, you must have confidential Candidate Profile registered on TalentFlow. Creating a profile may take you a while to complete, be patient you will only have to do this once.
Accessing TalentFlow from a City Computer If you are accessing from a City computer (at work), click on the City's Internal Job Opportunities link on Inside Toronto.
The Internal Job Opportunities Job Seeker page will be displayed.
Created by the WPDM Training Team 4 November 2011
Accessing TalentFlow from a Computer Outside of Work If you are accessing from a computer outside of work - go to the City’s employment website address: http://www.toronto.ca/employment/. Please Note: You will be able to view and apply to internal opportunities from any computer outside of work that has internet access. (You will have to validate that you are an employee using your employee number and last name.) The main City of Toronto Career page will display. Click on Toronto Public Service Employee Access A validation page will appear, enter your Employee Number and Last Name:
Created by the WPDM Training Team 5 November 2011
Your employee number can be found on your pay stub. If you have problems validating your employee number, send an email to [email protected] or call 416-392-9336 for assistance.
The Internal Job Opportunities Job Seeker site will be displayed.
How To Register To register, click on the Click here link under the words Register Now! Note: Once you have registered you will not have to do it again, you only need to login to apply to jobs.
Created by the WPDM Training Team 6 November 2011
Complete all mandatory fields with red text and marked with an asterisk. Please ensure an accurate Email Address is entered.
Scroll down to the Getting to know you survey. Please enter your employee number in the field provided. This is a mandatory question and must be completed to proceed further with the online application.
When complete, click the Submit Registration button at the bottom of the screen. NOTE: Record your User Name and Password. You will be able to review your online application. To reduce the risk of corrupt data files and to assist us in maintaining a secure database, DO NOT share your User Name and Password with anyone. If you receive a Security Information pop up window at any time during your online application process, example below, click the Yes button.
Created by the WPDM Training Team 7 November 2011
This will take you to your Personal Profile which you will need to complete.
Completing Your Personal Profile There are 4 steps in creating your Personal Profile.
Step 1: Contact Information, Education and Experience In Step 1, complete all mandatory fields in red text marked with an asterisk. Use upper and lower case text similar to the sample provided below. Email address should be entered in lower case only.
Enter your education and experience.
Created by the WPDM Training Team 8 November 2011
Once completed, click the Save and Continue button at the bottom of the page.
Step 2: Salary, Employment Type and Job Type Status You are now at Step 2 of the Personal Profile. Complete all mandatory fields in red text marked with an asterisk. Please select only the Location field: Canada-Ontario-Toronto. Salary expectations are not used for screening purposes. For convenience a default minimum salary expectation of $1 is provided. Please skip this section and proceed to the next step of your registration.
Select the Employment Type and the Job Type Status (select all that apply).
Created by the WPDM Training Team 9 November 2011
Select your employment eligibility status and enter your availability.
Once completed, click the Save and Continue button at the bottom of the page.
Step 3: Adding a Resume You are now at Step 3 of the Personal Profile. You are required to enter a title for your profile. Your profile title can be anything you like, i.e. Accounting Assistant 1, the Job ID, etc. This is for your personal reference only. You will also need to select a Job Stream for your profile. Click on the drop down menu and select a job family that most represents what you are applying for.
There are 3 different ways you can attach your resume to your profile:
Created by the WPDM Training Team 10 November 2011
1. You upload your resume from file (as a Word document 97-2003, a PDF or a Rich Text document) using the File Manager button.
2. You can use the "Resume Builder" to build a resume 3. You can type/copy and paste your resume in the Resume text box.
If you do not want to input or upload a resume at the time of registration, input "no resume" in the resume text box. When applying to a job you must input or upload a resume.
Created by the WPDM Training Team 11 November 2011
1. Uploading a Resume
To upload your resume from your data files using the File Manager, click the Add New button to browse the files in your directory.
Click the button and select the file you want to upload. Click the
button.
To view the file/resume that has been uploaded, click on the Title that you entered for your profile.
Click the Return & Attach button. Your file/resume will appear in the Resume text box. Use your toolbar to edit, format, etc.
Created by the WPDM Training Team 12 November 2011
Once your resume editing is complete, click the button and your resume will be displayed.
WARNING: If you click on the Delete Profile button, you will delete the personal profile that was just created. You will have to re-enter all your information again.
Your previewed resume will be displayed.
You can either further edit your resume by clicking the
button, or to continue completing your profile click . 2. Using the "Resume Builder"
To build a resume click on the button and following instructions. Note: all fields in red marked with an "*" are required fields.
Created by the WPDM Training Team 13 November 2011
Once you completed the all applicable fields, click on the button.
You will be able to preview and edit your resume. Once it is final, click on the
button. This will take you to Step 4 of the Registration process.
Created by the WPDM Training Team 14 November 2011
3. Type or Copy/Paste Resume
You can type you resume into the text box provided. Use the tools at the top of the text box to format your resume (i.e., bold, add bullets etc.). You can also cut and paste for a word document.
Click on the button, then click on the button.
This will take you to Step 4 of the Registration process.
Created by the WPDM Training Team 15 November 2011
Step 4: Core Skills and Job Positions Inventory You are now at Step 4 of the Personal Profile. This is the last step! This is a Core Skills and Job Positions inventory. Select at least one Core Skill from the drop down menu and at least one Job Position. Enter the number of years using that skill and the number of years in the position selected, respectively. If you have additional Skills you would like to add, click on the link: Add More Skills
For the Job Positions, if none of the options apply to you, select “Other”. When complete, click the button at the bottom. To Remove a Core Skill or Job Position selection, go to the Remove column and place a checkmark in the field you wish to remove. Click the Save and Continue button and the field will be removed. WARNING: If you click on the Delete Profile button, you will delete the personal profile that was just created. You will have to re-enter all your information again.
Created by the WPDM Training Team 16 November 2011
Once you have successfully registered your profile on TalentFlow, you will receive an onscreen Thank You! message. You will also receive a confirmation email to your registered email address.
If you experience any technical difficulties during the registration process you can call TalentFlow Support (Zylog Systems Canada Ltd.) at 1-877-223-1833 or email [email protected] from 8:30 a.m. until 8 p.m., EST, Monday – Friday. For all other inquiries please contact City of Toronto staff at [email protected].
Created by the WPDM Training Team 17 November 2011
Modifying or Adding a New Resume Prior to applying to a job, you may want to change your existing resume, delete or even add a new one. Note: you can store up to three resumes on your profile. This is done through the Job Seeker Desktop and is called modifying your Profile.
Modifying an Existing Resume: To modify your existing resume, click on the Edit link in the profile section of your Job Seeker Desktop.
Created by the WPDM Training Team 18 November 2011
This will take you to the Edit Professional Profile section.
Here you can modify your resume in the Resume text box, or upload an updated resume from a file (i.e. Word document, PDF) using the File Manager
button.
To upload your resume from your data files using the File Manager, click the Add New button to browse the files in your directory.
Created by the WPDM Training Team 19 November 2011
Click the button and select the file you want to upload. Click the button.
To view the file/resume that has been uploaded, click on the Title that you entered for your profile.
Exit/Close your resume and you will return to the online application form. If this is the correct document, click the Return & Attach button. Your file/resume will appear in the Resume text box. Use your toolbar to edit, format, etc.
Once your resume editing is complete, click the Save and Continue button and your resume will be displayed. WARNING: If you click on the Delete Profile button, you will delete your entire online application. You will have to re-enter all your information again.
Created by the WPDM Training Team 20 November 2011
Your previewed resume will be displayed.
You can either further edit your resume by clicking the button,
or to continue completing your profile click . What you will then see if the is the Core Skills and Job Positions inventory. You can make changes here or click the button at the bottom of the screen.
To Remove a Core Skill or Job Position selection, go to the Remove column and place a checkmark in the field you wish to remove. Click the Save and Continue button and the field will be removed.
Created by the WPDM Training Team 21 November 2011
WARNING: If you click on the Delete Profile button, you will delete your entire online application. You will have to re-enter all your information again. You will be returned back to your Job Seeker Desktop with a confirmation message that you have been successful in editing your profile.
Adding a New Resume: To add a new Resume to your Profile, click on the Add Additional Profile link.
This will display your Personal Profile. You are required to enter a title for your profile. Your profile title can be anything you like, i.e. Accounting Assistant 1, the Job ID, etc. This is for your personal reference only. You will also need to select a Job Stream for your profile. Click on the drop down menu and select a job family that most represents what you are applying for.
Created by the WPDM Training Team 22 November 2011
You can type in your resume in the Resume text box, or upload your resume from a file (i.e. Word document 1997-2003, PDF or Rich Text formats) using the File Manager button.
To upload your resume from your data files using the File Manager, click the Add New button to browse the files in your directory. Click the button and select the file you want to upload. Click the button.
To view the file/resume that has been uploaded, click on the title that you entered for your profile.
Created by the WPDM Training Team 23 November 2011
Exit/Close your resume and you will return to the online application form. If this is the correct document, click the Return & Attach button. Your file/resume will appear in the Resume text box. Use your toolbar to edit, format, etc.
Once your resume editing is complete, click the Save and Continue button and your resume will be displayed. WARNING: If you click on the Delete Profile button, you will delete your entire online application. You will have to re-enter all your information again. Your previewed resume will be displayed.
Created by the WPDM Training Team 24 November 2011
You can either further edit your resume by clicking the button,
or to continue completing your profile click . You are now at Step 4 of the Personal Profile. This is a Core Skills and Job Positions inventory. Select at least one Core Skill from the drop down menu and at least one Job Position. Enter the number of years using that skill and the number of years in the position selected, respectively. If you have additional Skills you would like to add, click on the link: Add More Skills
For the Job Positions, if none of the options apply to you, select “Other”. When complete, click the button at the bottom.
Created by the WPDM Training Team 25 November 2011
To Remove a Core Skill or Job Position selection, go to the Remove column and place a check mark in the field you wish to remove. Click the Save and Continue button and the field will be removed. WARNING: If you click on the Delete Profile button, you will delete your entire online application. You will have to re-enter all your information again. You will be returned back to your Job Seeker Desktop with a confirmation message that you have been successful in editing your profile.
Click on the link Log out to exit the online application form.
Created by the WPDM Training Team 26 November 2011
Modifying or Deleting Your TalentFlow Account
Deleting Your TalentFlow Account Log intoTalentFlow using the username and password you created when you registered. Click on "Edit" link next to the "Edit Username and Password"
Click on "Delete Account".
Created by the WPDM Training Team 27 November 2011
Your account, including your stored resume(s) and cover letter(s) will be deleted. Note: If you wish to apply to job online you will have to go through the registration process again.
Changing Your TalentFlow Password Click on "Edit" link next to the "Edit Username and Password" field
Enter your old password. Enter your New password and Confirm Password. Click on "Update".
Created by the WPDM Training Team 28 November 2011
Editing Your Security Question Click on "Edit" Link next to the "Edit Security Question" field.
To change your Security Question, click on the drop down menu next to the "Select the Security Question" field and select a security question. Input the answer to this Security Question in the text field next to "Security Answer". Click on "Update". To change your response to the existing "Security Question", input the new answer to this Security Question in the text field next to "Security Answer". Click on "Update".
Created by the WPDM Training Team 29 November 2011
For Technical Difficulties If you experience any technical difficulties during the registration process you can call TalentFlow Support (Zylog Systems Canada Ltd.) at 1-877-223-1833 or email [email protected] from 8:30 a.m. until 8 p.m., EST, Monday – Friday. For all other inquiries please contact City of Toronto staff at [email protected].





























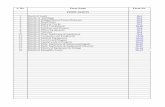


![LIST OF REGISTERED INSTITUTIONS - ABETFET+REGISTER.pdf · THE LIST OF REGISTERED PRIVATE FET COLLEGES [UPDATED ON 10 AUGUST 2011] This list serves as the National Register of Private](https://static.fdocuments.in/doc/165x107/5ed5b55c773834038f38062b/list-of-registered-institutions-abet-fet-the-list-of-registered-private-fet.jpg)