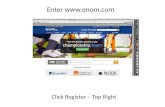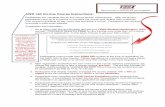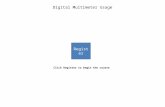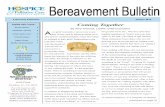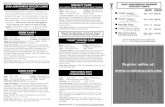Enter Click Register – Top Right. Fill In Information Click Create Account.
How to Register for Camp · P a g e | 3 6. Click “Register for a New Session.” 7. Click on the...
Transcript of How to Register for Camp · P a g e | 3 6. Click “Register for a New Session.” 7. Click on the...

P a g e | 1
How to Register for Camp
1. To have the best experience registering, please use a computer and the Google
Chrome web browser. You can use a mobile device but the process might take a
little longer.
2. Type in your address bar, app.campdoc.com/register/mt-lebanon
3. If you already have a CampDoc account, type in your email address and password
then click “Log In”. Click the “Sign Up” button if you do not have a CampDoc
account. You will then enter an email address and create a password.

P a g e | 2
4. Verify or type in your contact information, your phone number, mailing address,
(everything that has an asterisk) and then click update.
5. Click “+ New Participant” if registering another camper or adult. If not, then go on
to the next step.

P a g e | 3
6. Click “Register for a New Session.”
7. Click on the drop down menu, scroll down and select the date you will be
attending camp, and click “Continue.”

P a g e | 4
8. Scroll down and select the church you will be attending camp with, and then click
“Continue.”
9. Read through and choose whether or not you want to add the Protection Plan
(this is through CampDoc not Mt. Lebanon Baptist Camp). Click continue after
choosing yes or no for the protection plan.

P a g e | 5
10. Ignore the term “tuition” (this is something that can’t be removed from
CampDoc). You will not pay anything through CampDoc unless you sign up for
the Protection Plan. Click “Register”.
11. A small pop-up window will appear saying you’ve successfully registered for Mt.
Lebanon. However, you won’t be fully registered until you complete the Health
Profile. Click “Close,” and then read the information about filling out the Health
Profile before clicking “Continue.”

P a g e | 6
12. Fill out your contact information: address, general information, parent/legal
guardian (if registering a camper), and emergency contact information. Make
sure every field that has an asterisk (*) has been filled out. Click “Next Step.”

P a g e | 7
13. The “Insurance & Physician Information” section is optional.
14. Answer the “General Health Information” questions. If you select “Yes” for the
Health Center staff to give your child/student over-the-counter medications (OTC)
if needed, select “Yes” or “No” for each medication listed. Fill out the information
about any allergies you have. If you do have allergies, list what you are allergic to,
the reaction, and if you are at risk for anaphylaxis. Make sure you click “SAVE
ALLERGY” otherwise that information will not be saved! You can add as many
allergies as needed. Click “Next Step.”

P a g e | 8

P a g e | 9
15. Answer “yes” or “no” if you or your child/student take medications. If yes, then
list what medication, the strength of the medication, the dosage, etc. Choose the
frequency the medication is to be given, what times, if the medicine is to be given
every day or as needed. Answer why you take this medication, and if you will be
bringing it to camp. You can also list any special instructions if needed. Make sure
you click “SAVE NEW MEDICATION” or that information will not be saved! You
can add as many medications as needed. Click “Next Step.”

P a g e | 10

P a g e | 11
16. If you are an adult or are registering an adult, please read through and answer the
questions listed under “Confidential Information.”
17. If you are a camper or are registering a camper, please read through the
“Authorizations” page and electronically sign (by typing your name) at the
bottom. Click “Accept Authorization.”

P a g e | 12
18. If you are an adult or are registering an adult, please read through the “Adult
Statement of Participation, Assumption of Risk, and Release of Liability” under
the “Authorizations” page. Scroll all the way to the bottom to electronically sign
your name (by typing) and then click “Accept Authorization.”

P a g e | 13
19. A small window will pop up saying your health profile is complete. If it doesn’t
pop up, check the far right side of the window and make sure every category has
a green check-mark. If they don’t, then click on the category that is incomplete.
After completing all the unfinished categories, the health profile completion
window will pop up. Click “Ok.” You are now fully registered.
20. If you have another child or another adult attending camp, then you will need to
fill out a separate registration for each child and/or adult by clicking “+ New
Participant.”
21. There is an additional item you need to be aware of. You will be receiving 1 to 3
notices when you register. The notices deal with CampGrams, Travel Insurance,
and Tuition. Just ignore them. They automatically send once you register. Once
you "completely" register, we can go in and turn off the notices.