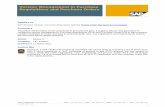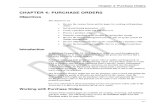How To - Purchase Orders · How To – Purchasing Orders Page 10 of 14 Prior to submitting a...
Transcript of How To - Purchase Orders · How To – Purchasing Orders Page 10 of 14 Prior to submitting a...

HEMM Version 15.0
How To – Purchasing Orders
Page 1 of 14
To create a new purchase order, double click on the “New Purchase Order” icon and the “Assign a Vendor” dialogue box will appear.

HEMM Version 15.0
How To – Purchasing Orders
Page 2 of 14
Click on the binocular button to search for a vendor or a corporation code. Note: If you know the vendor code and Corp code, enter the information and click OK.

HEMM Version 15.0
How To – Purchasing Orders
Page 3 of 14
Purchase Order Cover sheet
▪ The purchase order numbers auto assigned ▪ The date is defaulted to current date ▪ Delivery Day is the lead days that was setup for the vendor ▪ Classification is the PO Type (i.e. Med/Surg, Film, etc) ▪ The Default Ship and Bill To are setup in Buyer’s profile. Note: The Ship To can be changed to
correct deliver location. ▪ Discount amount allows the buyer to enter the overall discount amount purchase order. ▪ RGA is the return good authorization number for the purchase order. ▪ Comments area allows the buyers to enter any comments to the vendor.
There are three ways to enter comments: ▪ Manually type in the comments. ▪ Select a Classification and Under Type, select Boilerplate. Boilerplates are standard comments
that were created in the corporation profile. ▪ Click on the Standard Notes button and create your own personalize standard notes for future use.

HEMM Version 15.0
How To – Purchasing Orders
Page 4 of 14

HEMM Version 15.0
How To – Purchasing Orders
Page 5 of 14
PO Line Items There are four ways to enter line items:
▪ Type in the item number and hit enter.
▪ Double click on the line and enter a non-catalog item

HEMM Version 15.0
How To – Purchasing Orders
Page 6 of 14
▪ Click on the insert “item by mfg catalog search”. Search allows the buyer to search for items by description or item number. Once the item is found, double click on the item to insert into the po.
▪ Selecting the item from a requisition.

HEMM Version 15.0
How To – Purchasing Orders
Page 7 of 14
The following fields are required when creating a purchase order line: Description, Quantity, Unit of Measure, Price, Delivery To, Cost Center, and Expense Code

HEMM Version 15.0
How To – Purchasing Orders
Page 8 of 14
A user will receive a warning message when assigning an inventory asset account to non-catalog and non-stock items on Purchase Orders as shown below.

HEMM Version 15.0
How To – Purchasing Orders
Page 9 of 14
Line Notes can be entered on the purchase order item by clicking on the notes icon

HEMM Version 15.0
How To – Purchasing Orders
Page 10 of 14
Prior to submitting a purchase order, verify the submit type by clicking on the vendor icon
Once the purchase order is complete, submit the order by clicking on the lightening bolt button and a message dialogue will appear that the order was submitted successfully.

HEMM Version 15.0
How To – Purchasing Orders
Page 11 of 14
Global Profile is the “bucket” for all requisitions that were created by the requisitioner. Double-click on Global Profile

HEMM Version 15.0
How To – Purchasing Orders
Page 12 of 14
Check or Enable “Select all cost centers for all corporations” and click next.
Expand the vendor name by clicking on the “+”

HEMM Version 15.0
How To – Purchasing Orders
Page 13 of 14
Once the tree is expanded, there are several levels. They are: ▪ the Delivery (Supply) Location, i.e. Receiving; ▪ The corporation ▪ The requisition number

HEMM Version 15.0
How To – Purchasing Orders
Page 14 of 14
Either click the button “Select All” or check of the box next to the requisition number located right side and click Finish. Once you click on Finish the Purchase cover sheet will appear and go through the process of submitting the Purchase Order.