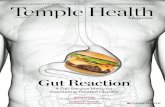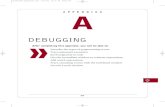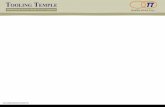How to Publish JSP Pages - Temple Universitycis-linux2.temple.edu/~sallyk/tutorials_JSP/How To...
Transcript of How to Publish JSP Pages - Temple Universitycis-linux2.temple.edu/~sallyk/tutorials_JSP/How To...
1 Sally Kyvernitis, Temple University
How to Publish JSP Pages to cis-linux2.temple.edu
(a simple JSP project that does not have any java classes)
1. OVERVIEW ...................................................................................................................................................................................... 2
2. LEARN WHERE YOUR NETBEANS PROJECT IS LOCATED ............................................................................................................................. 2
3. INSTALL SECURE FTP PROGRAM (SECURE SHELL FOR PC OR FILEZILLA FOR MAC) .......................................................................................... 2
4. CONNECT TO CIS-LINUX2 USING SECURE FILE TRANSFER CLIENT ................................................................................................................. 3
5. PUBLISH JSP PAGES (AND AUXILIARY FILES: HTML, CSS, JAVASCRIPT, IMAGES) ............................................................................................ 4
6. TEST YOUR JSP PAGE (THAT DOESN’T USE JAVA CLASSES) ........................................................................................................................ 4
7. TROUBLESHOOTING........................................................................................................................................................................... 5
2 Sally Kyvernitis, Temple University
1. Overview
In this document, you will learn how to:
publish a simple jsp page (a page that uses no java classes) using “Secure File Transfer Client”, then
test to ensure it worked.
2. Install Secure FTP program
If you have a PC and you do not have Secure Shell installed, download it (called “SSH”) from this page:
https://download.temple.edu/ If you have a Mac, there is a separate document for you. It has you install (free) Cyberduck and us that as your FTP
program.
3. Learn Where Your NetBeans Project is Located
In order to publish a JSP web application to the web server, you must become familiar with the folder structure of the project files – as they are displayed in the NetBeans UI as well as how they are stored in the file system. To see where your NetBeans project files are stored (on disk),
right click on the project name (from NetBeans Project pane) and select properties.
You will probably find your files stored under mydocuments\NetBeansProjects\ProjectName
See where the jsp pages are stored, in the NetBeans Project Pane, and in your file system.
FROM NETBEANS Project Pane
SAME WEB APP From Windows Explorer
3 Sally Kyvernitis, Temple University
4. Connect to cis-linux2 using Secure File Transfer Client
Now that we know where everything is stored (the jsp pages, the java class files), we are ready to try to publish the web application, so run secure ftp:
Menu option: File – Connect
Enter the name of the temple web server, enter your NetAccess Username, then click Connect.
Then type in your NetAccess password (your tumail password).
4 Sally Kyvernitis, Temple University
5. Publish JSP Pages (and auxiliary files: HTML, CSS, javascript, images)
Once connected to cis-linux2.temple.edu using secure shell, browse to both locations (on your local machine and on your cis-linux2 folder), as indicated below. Please be very careful and navigate to the correct folder on BOTH MACHINES. Otherwise, I’ll have to bail you out and it’s tedious.
On the left side of the sftp window (files on
your local PC), browse to the \web folder of
your web application.
On the right side of the sftp window (shows files on your account on the remote host), type in:
/var/lib/tomcat7/webapps Then double click on your folder which should look something
like this: SP15_2308_tua12345
Copy the files (jsp pages and any auxiliary files such as images, css, javascript) from the \web folder of your project on your local machine over to your root tomcat folder on the server. 7
DO NOT copy the local WEB-INF folder over to the server.
6. Test Your JSP Page (that doesn’t use Java Classes)
Assuming that your JSP page does NOT use any java classes, it should work now when you open a browser and type the address of your JSP page:
http://cis-linux2.temple.edu:8080/SP15_2308_tua12345/index.jsp
5 Sally Kyvernitis, Temple University
7. Troubleshooting
If the page does not display (and you are sure you have refreshed your browser, check the permissions of the files and folders on the server. To check or change permissions, from within Secure File Transfer Client, right click on the file and select Properties
All FILEs should have a permission where: The owner (you) can read and write. This means you can publish your pages. The group (probably me) can also read and write.
“Other” (the user) can only read. This means anyone can view your page. Do not let them write and/or execute – this would be a big security risk.
If you have any folders (e.g., holding images), those FOLDERs should have Permission Mode 771. Everyone can execute but only you and your group can read/write.