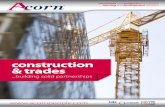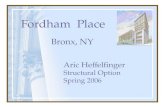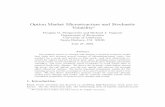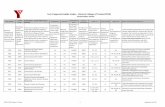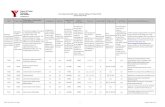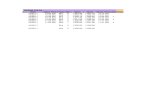How to Place Option Trades at OptionsXpress
Transcript of How to Place Option Trades at OptionsXpress

How to Place Option Trades
Virtual Trade offers an unparalleled option trading system; standard features allow you to easily set up contingent trades, trailing stops, butterflies, and straddles.
What follows is a guide to help get you started with a basic option trade.
1. Look up quote/symbolClick the Find Chain link to find an option to trade - or simply enter the option symbol in the options symbol field.
2. Preview orderWhen you are satisfied with the trade you are building, click Preview Order.
3. Review orderReview the details of your order - then click Place Order.
4. Place new trade/check order statusAt this point you may choose to either place another option trade or view the status of the order you just placed.

How to Place "One Triggers Other" Orders
One Triggers Other (OTO) allows you to enter an initial order and place a second order contingent upon the fill of the first order. This type of order entry can be utilized when trading stocks or options. There are unlimited ways to make the most of this feature, but to demonstrate how OTO works let's discuss one of the more popular uses.
A common use of the OTO is to place a limit order to buy an option contract at a specific price and then place a sell stop order that will be automatically entered upon the execution of the initial buy order. Let's do an example using a IBM call option to further explain this topic.
The trade you are going to enter is a buy of an IBM January 80 call at a limit price of 4.70.
1. Enter the orderOnce you are in the options order entry screen, you enter ".IBMAP" Buy To Open at a limit price of 4.70.
Next, click on the drop down arrow in the Advanced Orders box and click on [One Triggers Other : Options]
Now click the Preview button to enter the second order.
2. Preview the OTO orderNotice the blue box above the second order entry screen that restates the primary order. This is the screen where the second, or OTO, order is entered. In our example, the order is a sell stop. After the information is entered, click the Preview button once again to review the entire order.

3. Order reviewDo a final review of the order you are about to place, and make any changes necessary before clicking the Place Order button.
4. Trade confirmationAfter you place the order, you will see a confirm page assuring you that your order was sent. To see the status of your order, click the Check Order Status button; or if you would like to keep trading you can click the Place Another Option Trade button.

5. Order statusThe status of your order can be viewed in the standard order status page. You can view this page by either clicking on the check order status link on the confirm page or you can click the trade tab and then select order status.
After the buy of the IBM call option has been filled, the computer will then send the second order to market automatically. The second order is a sell stop, which will limit the loss if the market moves against the long position.
The OTO feature allows customers to be very creative when placing orders. Below are just a few of the different orders that can be placed using the OTO trading platform.
Example 1 (leg into a covered call):1. First order - buy a stock at a limit Price.2. OTO order - sell a call against the stock you just purchased.
Example 2 (use proceeds from a sale):1. First order - sell an option contract that you are long in your account at a limit price.2. OTO order - buy a different option contract.
Example 3 (leg into a put spread): 1. First order - buy a put at a limit price.2. OTO order - sell a put at a limit price.
SummaryThe second order is held in our database until the first order is executed. After the execution is reported the second order is then sent to market.
How 'One Cancels Other' Works
One Cancels Other (OCO) is available online to help you manage your orders more efficiently. Our OCO feature is automated and integrated into our order-screens to avoid human errors--when one order is filled the other order is simultaneously cancelled (when both orders are linked with OCO). Used primarily as an exit strategy, customers use the OCO feature to assist in either capturing gains or avoiding losses:
← If the position price decreases, a stop loss order cuts the loss, and the limit order is cancelled.
← If the position price increases, a limit order attempts to capture the gain, and the stop loss order is cancelled.
Entering an OCO order
1. Enter the first (primary) order: go to the Trade screen (option or stock) and input your order information as you normally would, then select One Cancels Other (OCO) from the drop down box in the Advanced Orders field. Click on Preview Order to enter your second order.
In the example below the OCO's primary order will be a trade on a DIA option.

2. Enter your second (secondary) order: after clicking on Preview Order in the previous screen, you will be presented with the second order-entry screen shown below. Enter your second order and click Preview Order.
3. Review your orders: after clicking on Preview Order in the previous screen, you will be presented with a summary of both orders to be reviewed and submitted. Click on Place Order to submit your orders.