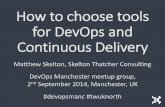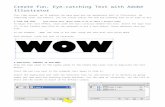How to Place a Catering Order - compasscatering.com · Delivery Information Enter the name for your...
Transcript of How to Place a Catering Order - compasscatering.com · Delivery Information Enter the name for your...
Creating an Account
Click here to create a new account
NOTE: Log in emails and passwords are case sensitive
Delivery Information
Enter the name for your event
Click icon to bring up the calendar and choose date of event Choose number of delivery
times. Example: breakfast, lunch, and snack = 3
Enter time of each delivery and location
Event & Special Instructions
This is where you can personalize your order, enter in specific details for your order.
This is where you can email several people about this event.
Click on “Save Event”
The Menu
You can search the menu by typing in the search text box or by clicking on the magnifying glass to expand your search to price, servings or by category.
You can enter your quantity of choice and select “Add to Cart” Make sure appropriate delivery time is displayed.
How to Add an Item to Your Order 3 different ways
Click on the “Drag to Cart” to drag the specific item into the shopping cart
Rapid ordering allows you to enter the quantity amount in the text box and click “Add to Cart”
Or you can click on the item in red to view details on the item and enter in specific comments
Entering in Quantity & Special
Instructions
Enter in special instructions here
Enter the quantity of the item and click “Add to Cart”
If this is an item you like to order frequently you can click “Add to favorite items” and you will view this item on your home page when you log in.
Viewing Your Shopping Cart Click to view cart
Click to repeat order
Click to create a new order
Click to delete current order
Click to empty cart
Change the quantity of a specific item by clicking in the text box or using the + or -
If you no longer need the item in the cart click on the trash can and it will automatically delete it
If everything looks correct in your shopping cart, click Checkout”
Entering in a Payment
Choose your payment from the drop down options
Enter in your payment information
Click “Continue” to submit payment
To go back to the menu and add more items click “Continue Ordering”
Submit Order
If everything is correct, click “Submit Order”
If you would like to add more items to this order, click “Continue Ordering”
Continue to Complete Your Order
Click “Continue” to complete your order
Click “View Receipt” to print a receipt of this order
Back to Your Catering Home
As soon as you click on continue you should be brought back to “Your Catering Home” this means the order went through. You should be receiving an email notice.
Back to Your Catering Home
What does the “Status” mean?
1) In Progress = your order has not been submitted to the catering office because you are still working on it. At this point, your order is saved, but not submitted. To submit the order to the catering office, add items to your shopping cart and complete the checkout process. The catering office is not notified of your order until you checkout. Once you checkout, then the order status will change to “Tentative”.
2) Tentative = your order has been submitted to the catering office for review. If the catering office has questions, they will contact you. If everything is fine with the order as submitted, then the catering office will accept the order and your order status will change to “Confirmed”.
3) Confirmed = your order has been accepted by the catering office and will be delivered, as ordered. Once your order has been delivered, the status will change to “Completed”.
4) Completed = at this point, your order has been delivered and will be charged appropriately.