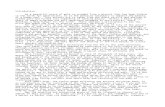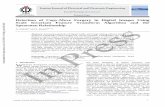How to Move or Copy Text in Word 2013
description
Transcript of How to Move or Copy Text in Word 2013


Instead of using “Ctrl + C”, “Ctrl + X” or “Ctrl + V”,
First, highlight the content you want to move (include text, images and tables)

Leave the content highlighted and move to the location in your document to where you want to move or copy the text. Don’t click the location yet.
To move the text, press and hold the “Ctrl” key while you right-click where you want to paste the text. The text is moved to the new location.

If you would rather copy the text to the new location, and not remove it from its previous location, press and hold the “Shift” and “Ctrl” keys and then right-click in the location where you want to paste the text.

Benefit:
The benefit of this method is the clipboard is not used. So, if you had something on the clipboard before you copied or moved this text, it is still there for use later.
Thank you!

Reference:
•http://www.howtogeek.com/213589/how-to-move-or-copy-text-in-word-2013-without-affecting-the-clipboard/